Home windows 11 is without doubt one of the hottest working methods on this planet, utilized by tens of millions of other folks, which means that that some methods and settings working on Home windows 11 by way of default will not be helpful for everybody. Thankfully, with a couple of journeys to the Settings menu, you’ll be able to alternate and customise Home windows 11 in order that it has much less muddle and bloatware to your pc and has extra helpful options that you’ll be able to use. 5 Excellent lifestyles options Darkish mode, Taskbar, and hidden information

To get the bonus association out of the way in which, we will get started with the mix. If you wish to briefly improve your lifestyles to Home windows 11 stage, you wish to have to switch those 3 settings. Home windows 11 ships with the backlight function grew to become on by way of default, however I believe it’s possible you’ll now not like dealing with the solar each time you open a program to your PC. So, the very first thing you wish to have to do is alternate your default theme from Mild to the default Home windows 11 theme, the darkish theme. The following factor you’ll be able to be taking a look at is your taskbar. If you do not need the duty floating in the midst of your display screen, then you’ll be able to transfer the icons to the left of the duty button because it used to be in Home windows 10. Whilst there, you’ll be able to additionally alternate the placement of the. Your taskbar at the left, proper, and even on the most sensible of your display screen if you wish to spice issues up. The closing replace is no longer in Settings however in Record Explorer. For those who open Record Explorer, click on View and switch at the method to view hidden information. Now you’ll be able to see information which might be normally hidden. This let you in finding extra details about your PC and permit you to delete needless information. This additionally signifies that you’ll be able to now create hidden folders and take away settings to make certain that your information can’t be observed or opened by way of any person the use of the computer. Not more Tales and Seasons

Whilst some other folks would possibly use the Information & Climate panel on their PC, the general public don’t need additional muddle at the taskbar, and would reasonably take away it totally. Thankfully, you’ll be able to take away it and simply alternate the settings. For those settings, you wish to have to return to the Personalization tab and click on at the Taskbar. From right here, simply flip off the widgets. This has the detrimental impact of now not with the ability to get right of entry to your widgets simply. Alternatively, you’ll be able to seek and print widget shortcuts to your desktop, taskbar, or get started menu. In case you are now not keen on AI, you’ll be able to additionally flip off Copilot within the taskbar phase. When you are at it, you’ll be able to additionally alternate the apps you wish to have to your tray, if you wish to upload extra continuously used apps. 3 Energy Plan settings rely on the kind of PC you’ve got

To modify your Energy Plan in Home windows 11, simply seek for Energy Plan within the seek bar and choose the choice that claims Make a choice Energy Plan. While you open the Energy Plan window, you will have to be set to Energy Plan mode. From right here, the Energy Plan you select depends on the kind of PC you’re the use of and what you intend to make use of it for. In case you are the use of a computer, then you will want to arrange your Energy Plan to save lots of energy so your battery lasts so long as imaginable with out charging. You’ll be able to modify this energy gadget to be extra environment friendly in case your computer is all the time hooked up, however it is extremely helpful when the use of further device at the computer. In case you are the use of a desktop PC, particularly a high-end PC, then you will want to alternate your Energy Plan possibility from same old to Prime Efficiency so you’ll be able to get probably the most energy out of it. Alternatively, for those who simplest use your pc for common paintings packages, it’s best to depart it in default mode. 2 Notifications and commercials Not more tense notifications or commercials

There’s not anything worse than turning to your PC and being spammed with notifications and commercials for the gadget you purchased. Whether or not it is promoted by way of Microsoft Retailer apps, content material, or comparable internet searches, it sort of feels that Microsoft values your corporation greater than it does your peace of thoughts. However it is more straightforward to do away with a lot of these tense pop-ups and commercials than it’s possible you’ll assume. From the Settings menu, head to the Privateness & Safety tab and open the Common phase. From right here you’ll be able to want to flip off those 4 settings: Let apps display me personalised commercials the use of my advert ID Let internet sites display me content material that is related on your area by way of discovering my language record Let Home windows regulate Get started and seek effects by way of app release Display me what you wish to have. within the Settings app There are some extra settings to show off ahead of you might be carried out. Open the Settings menu once more, click on at the Notifications tab, scroll right down to the ground, and uncheck the field that claims “Get pointers and recommendations once I use Home windows.” Time to do away with the whole lot

In case you are uninterested in taking a look at the whole lot that Microsoft places at the Get started Menu, then you are going to be at liberty to understand that you’ll be able to take away most of the beneficial methods and as an alternative fill this area with methods which might be helpful to you. . To try this you wish to have to visit the Personalization menu and click on Get started. In this display screen, you wish to have to make a choice a configuration and there will likely be a number of settings that you wish to have to disable. In Settings, you’ll be able to go away it as default except you wish to have extra pins at the Get started Menu. If you wish to take away the whole lot from the Get started Menu, then you will want to flip off those 5 settings: Display lately added methods Display maximum used methods (non-compulsory) Display lately opened pieces in Get started, Soar Lists, and Record Explorer Display tips for pointers , shortcuts, new apps, and so on. Display account data once in a while in Get started To make the Get started menu helpful once more, open the Folders phase and upload the folders you wish to have so as to add to the Get started Menu. You’ll be able to additionally upload particular apps that you just use probably the most so that you’ve get right of entry to to the whole lot. And now, your Get started menu seems a lot cleaner now and it’ll take much less issues to position within the background.

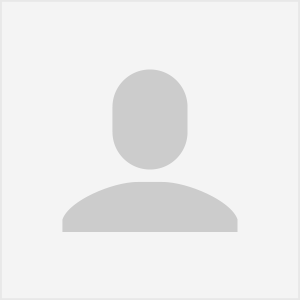








/cdn.vox-cdn.com/uploads/chorus_asset/file/25755281/2181413178.jpg)


