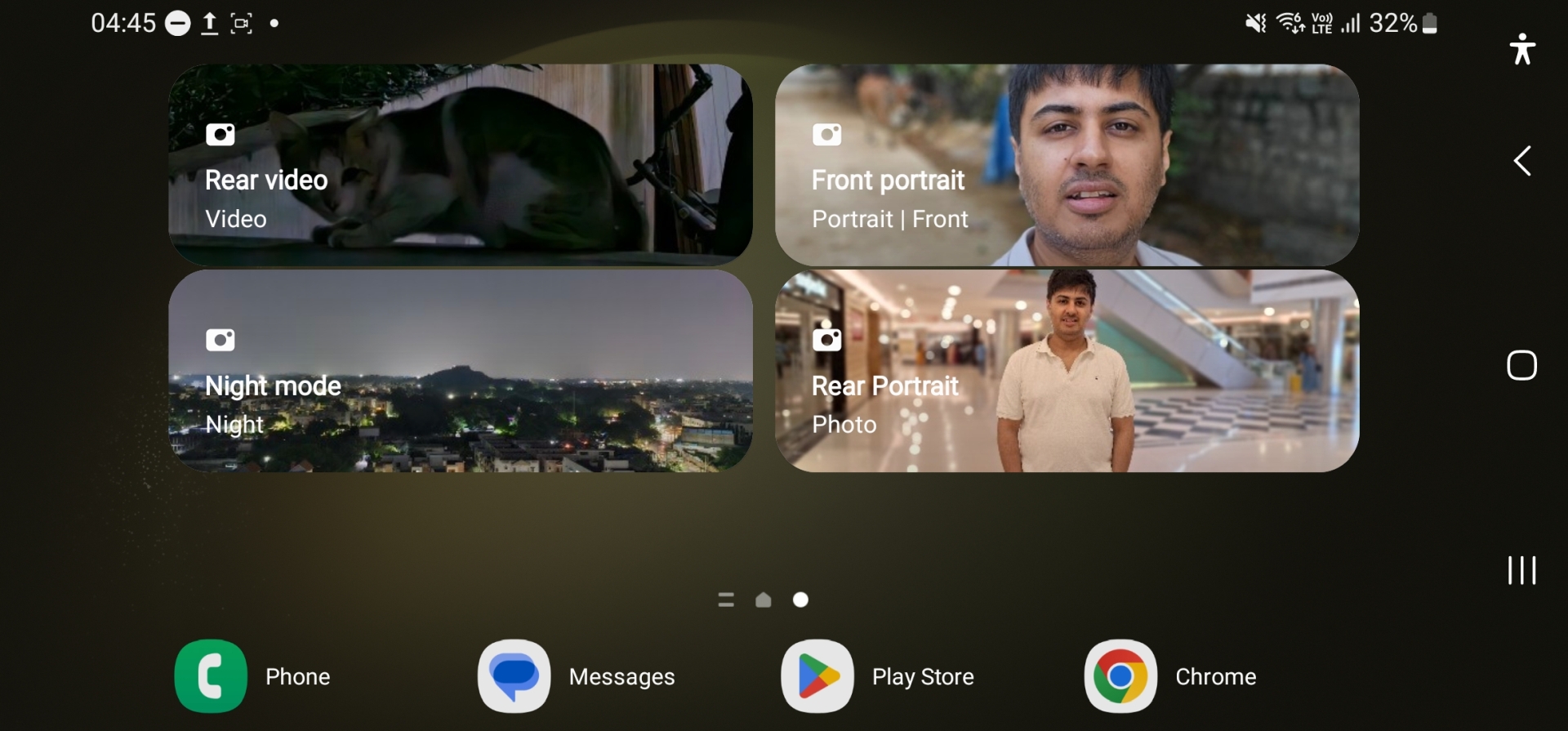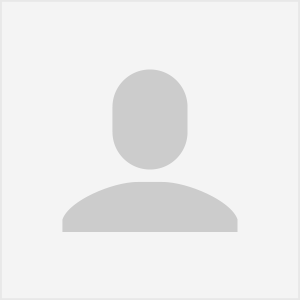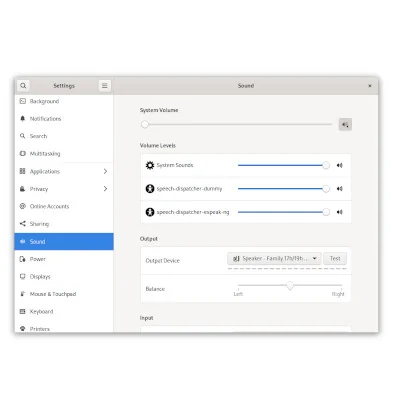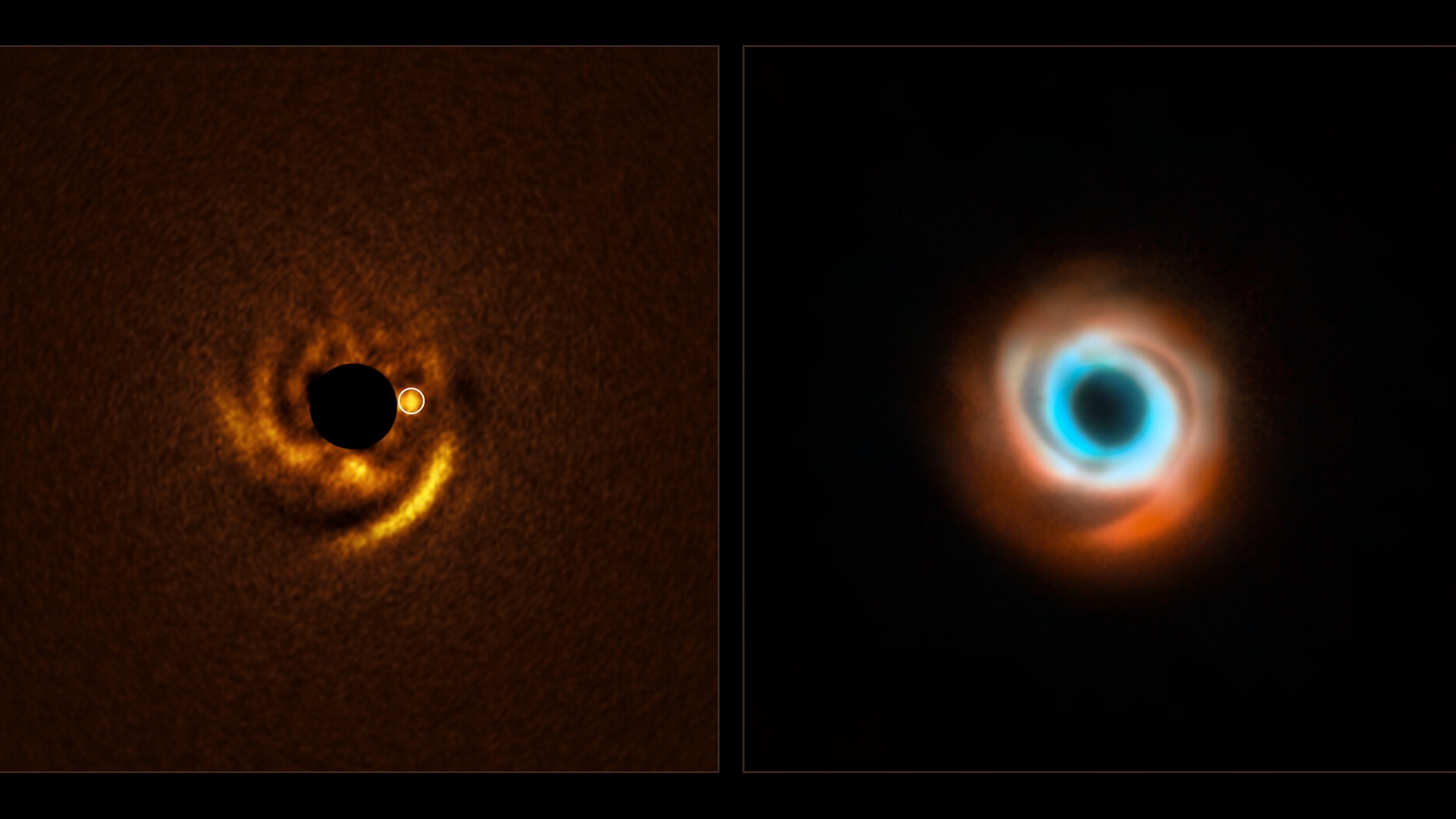Samsung launched the respectable Android 14 and One UI 6 updates for the Galaxy S23, Galaxy S23+, and Galaxy S23 Extremely in overdue October. Samsung is simply getting began, on the other hand, as a number of worthy Galaxy units are in line for a refresh, which is able to make the approaching weeks and months thrilling for Samsung enthusiasts. This newsletter continues this video One UI 6 is full of new options and enhancements, as you’ll be able to see in our definitive information. Naturally, some options and updates are extra fascinating than others, and we have now ready an inventory of six belongings you must take a look at when your Galaxy smartphone is up to date to Android 14/One UI 6. Position digicam widgets at the house display screen.
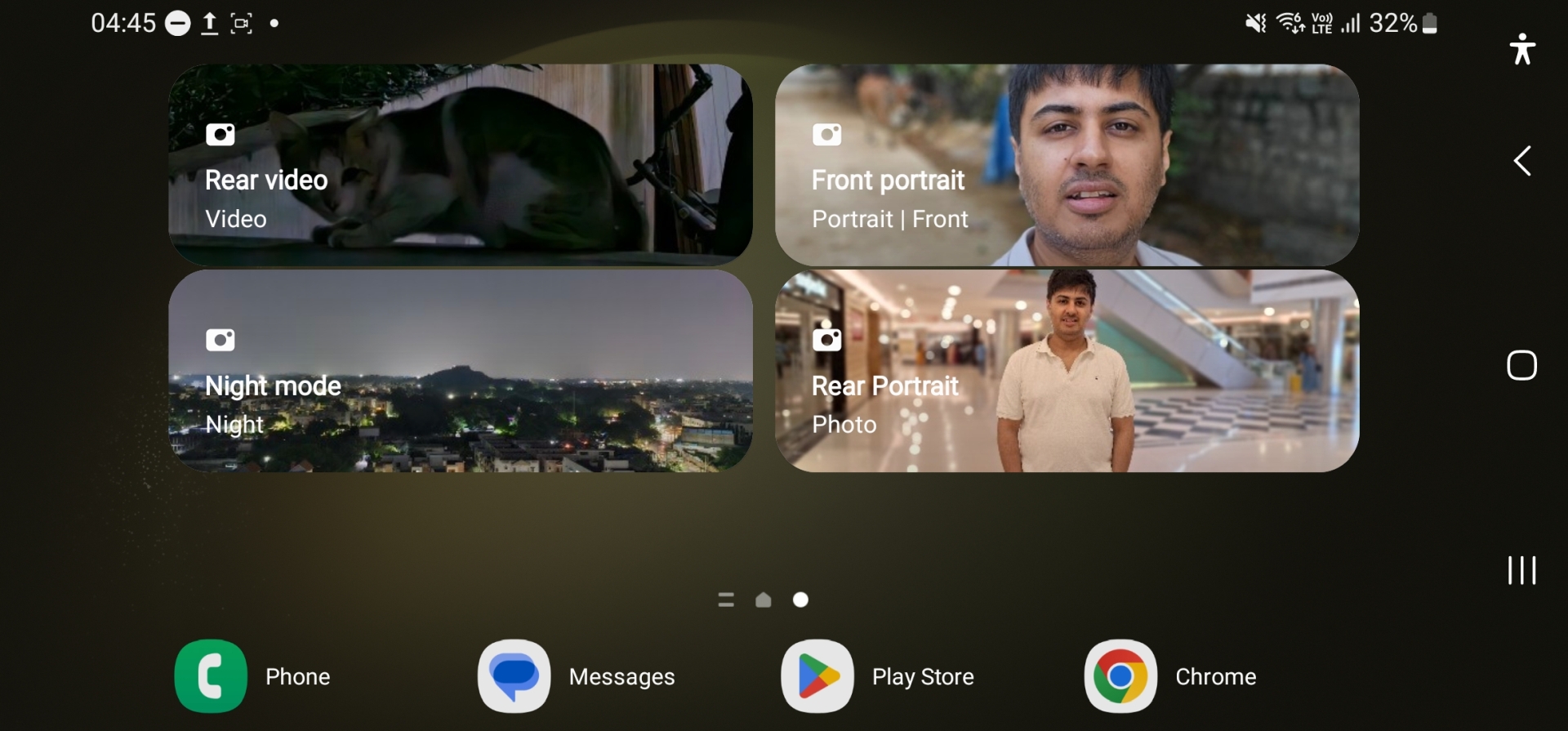
One UI 6 brings a digicam widget to Samsung Galaxy smartphones that permits you to in an instant open a distinct capturing mode. The widget lets in you to select the beginning means, the disk within the gallery the place the footage and movies shall be saved when the widget shall be used to start out the digicam, and the background (it may be the latest picture within the Gallery program or a photograph. of your selection). You’ll have as many cameras as you need. So as to add a digicam widget to the house display screen, faucet the house display screen, choose Digital camera from the checklist of widgets, click on the Upload button, edit the widget, and click on the Save button. If you wish to save house and stack widgets in combination, first create one widget, then lengthy press the widget and choose Create stack so as to add every other widget and repeat the method to get extra widgets. Stacked widgets may also be moved by way of swiping proper or left. Set get admission to to the fast trade team The fast team, which handles the adjustments of several types of units / units corresponding to Wi-Fi, flight mode, flashlight, and so on., has been redesigned in One UI 6. The replace is slightly irritating to make use of with one hand, nevertheless it seems higher and lets you see extra settings without delay and get admission to different settings (like darkish mode) sooner than earlier than.
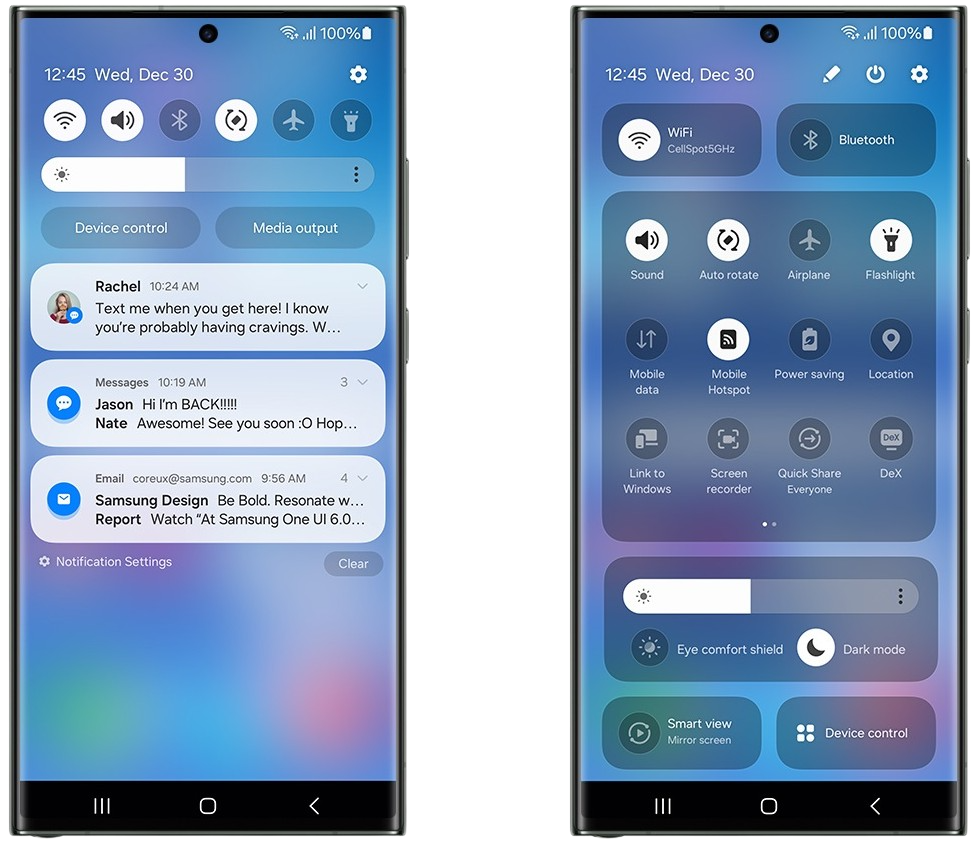
The fast panel on Galaxy units may also be absolutely expanded by way of swiping up two times from the highest of the display screen or swiping down as soon as with two palms. On One UI 6, there may be otherwise to do it. Now you’ll be able to set the fast panel to look whilst you swipe from the precise nook of the display screen (this selection was once in the past to be had thru Samsung’s Excellent Lock app, which isn’t to be had in all international locations). To put in, swipe down two times from the highest of the display screen to enlarge the fast get admission to panel, click on the pencil icon on the best, choose the Fast get admission to settings, and click on the transfer to show it on. Exchange notifications according to the time of Android notifications is likely one of the best possible workarounds, nevertheless it will also be irritating you probably have a large number of notifications, as it calls for a large number of scrolling to search out the only you need, particularly since it’s displayed. in apparently random order. On Android 14/One UI 6, you’ll be able to configure this by way of settling on notifications and time. Sorting knowledge according to time won’t cut back the time you spend having a look at knowledge, however it’s going to result in confusion. To set notifications according to time, open the telephone’s Settings app, pass to the Notifications menu, faucet the choice Prepare notifications, and choose Timed as an alternative of Precedence.
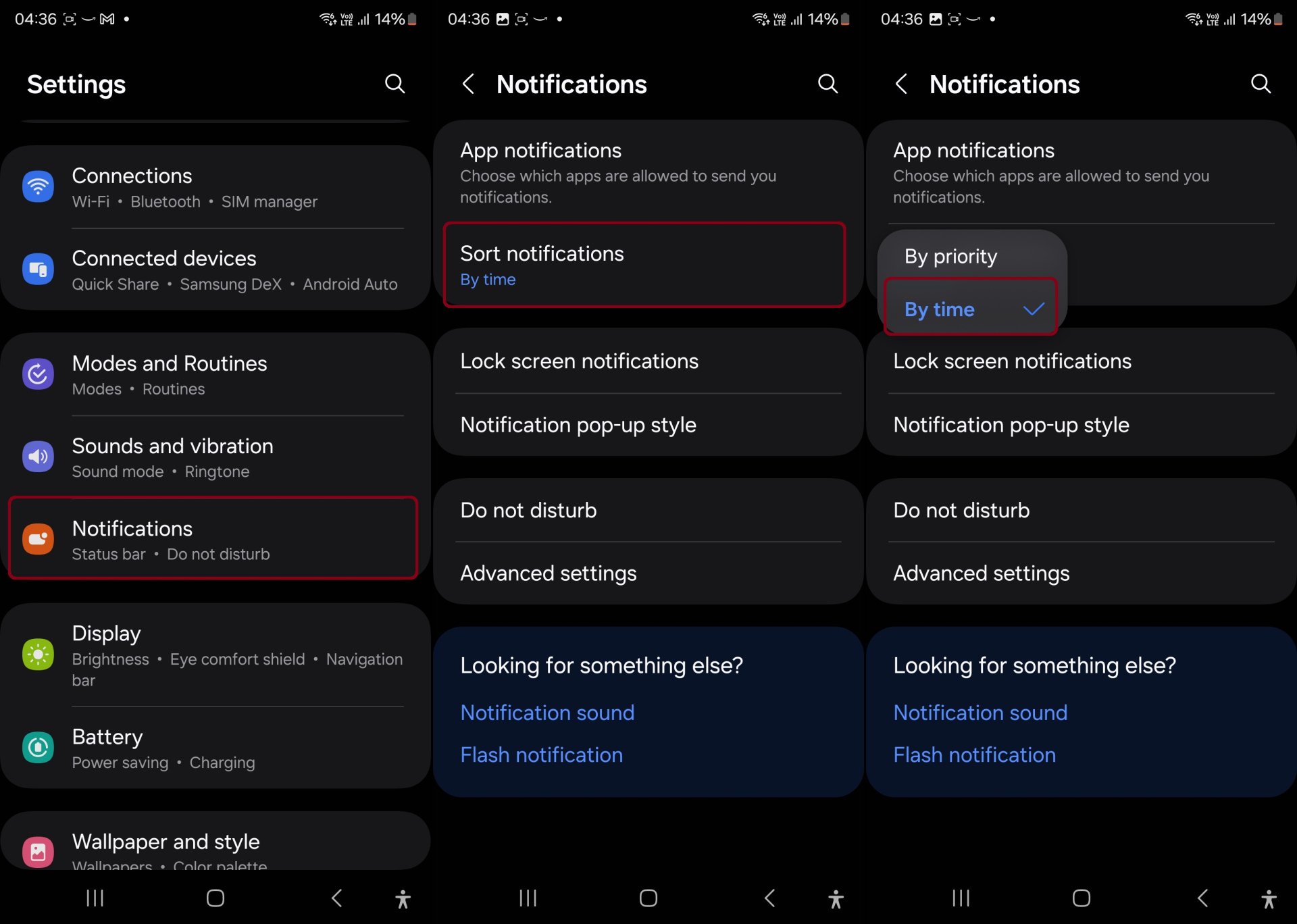
Exchange the lock display screen with new types The lock display screen will get further types and fonts with One UI 6, so if you are bored with the similar previous glance, you must take a look at some new choices. You’ll additionally transfer the clock as an alternative of centering it. All of this may also be achieved from Settings » Shut the lock display screen for your telephone. Click on the clock as soon as to show layouts and fonts and scroll round. Create stickers from footage and movies within the gallery One UI 6 brings many new digicam and picture options, and considered one of them is the power to choose items/topics from a photograph or video and put it aside as a sticky label. Stored stickers may also be accessed from the Samsung Keyboard and inserted into any app that helps stickers, corresponding to WhatsApp and different messaging apps. To create stickers from footage, open the Gallery app, open the picture you need, then long-press at the matter/object you need to make use of as a sticky label. If the Automotive can locate one thing price slicing, it’s going to display you many choices, by which it’s a must to click on Save as sticky label to save lots of the sticky label. For movies, navigate to the video you need, pause it, after which click on the thing you need. To get admission to stored stickers, when the Samsung keyboard is at the display screen, click on at the smiley icon above the nature line after which the purple gallery symbol (the only in entrance of the GIF symbol). Click on the only you need to publish in an instant on chat or anywhere you need to make use of stickers.
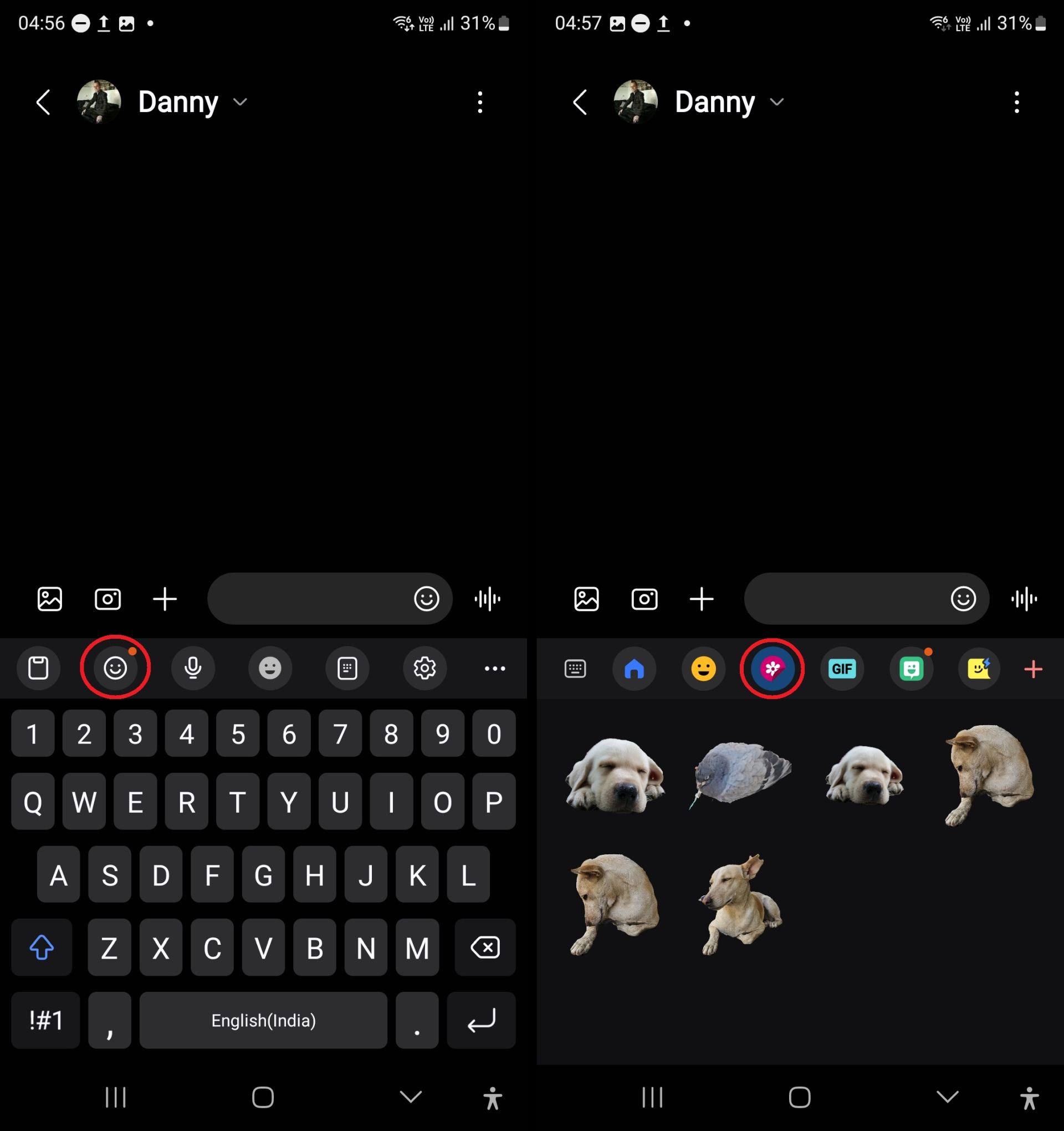
Arrange Auto Blocker to enhance safety Auto Blocker is a brand new function in One UI 6 that is helping enhance the protection of your telephone. Auto blocker can block photographs suspected of containing malware in messaging apps, scan apps put in for your telephone for malware, block app set up from unauthorized assets (which means that apps cannot be blocked the usage of their APK document/set up and will have to put in from the Play Retailer or Galaxy Retailer), and disables device updates and downloads by means of USB-C cable. Auto blocker is not grew to become on by way of default, however you’ll be able to flip it on manually by way of opening the Settings app for your telephone, going to Safety and privateness, and settling on Auto blocker. Coverage towards malicious photographs and device updates by means of USB cable may also be disabled or disabled in my view, however device safety tracking and blocking off of handbook device set up the usage of APK information can’t be disabled with out disabling Auto Blocker.
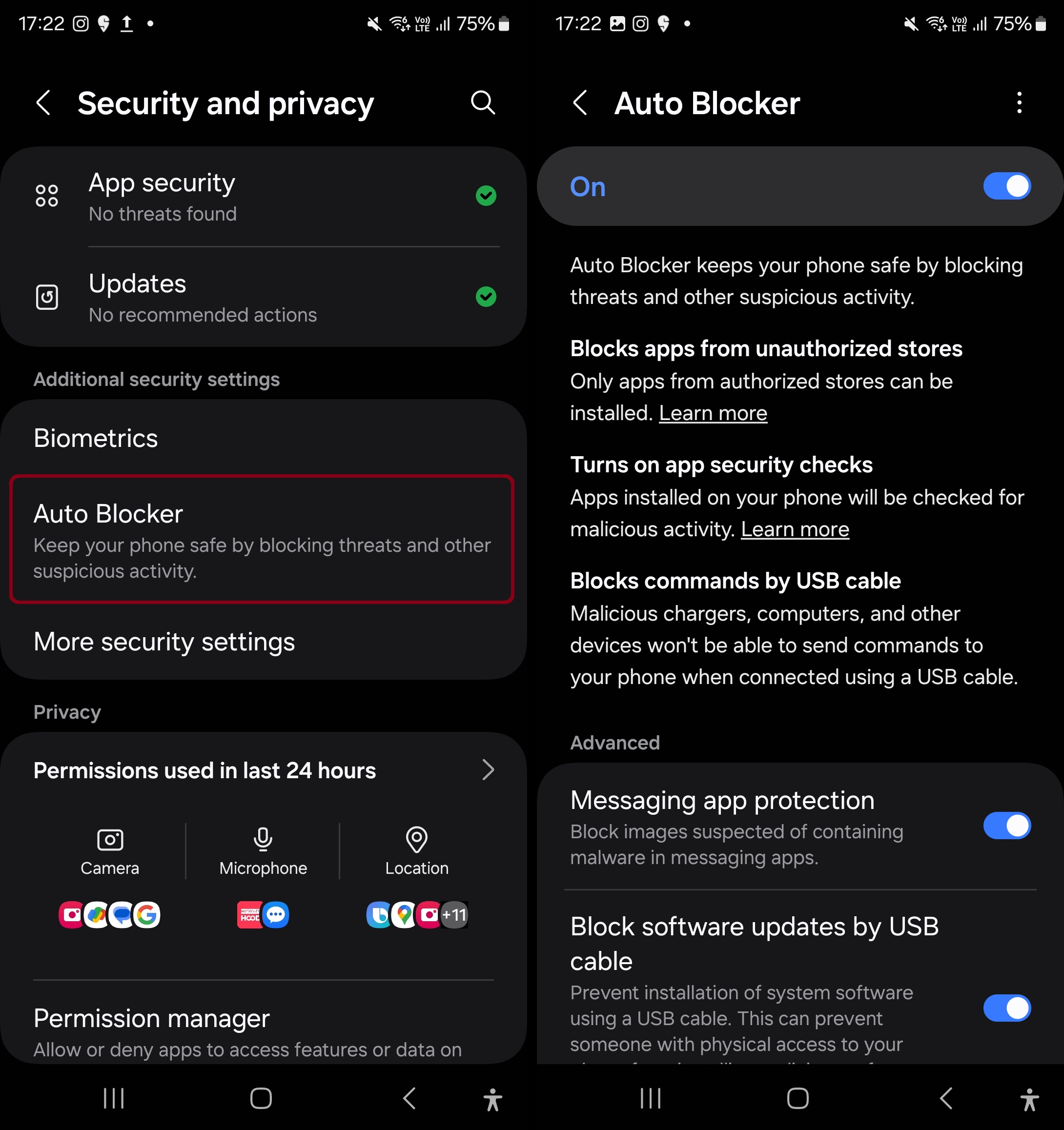
6 options to take a look at after updating your Galaxy telephone to One UI 6 (Android 14)