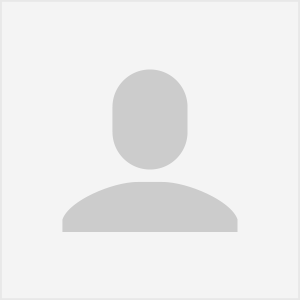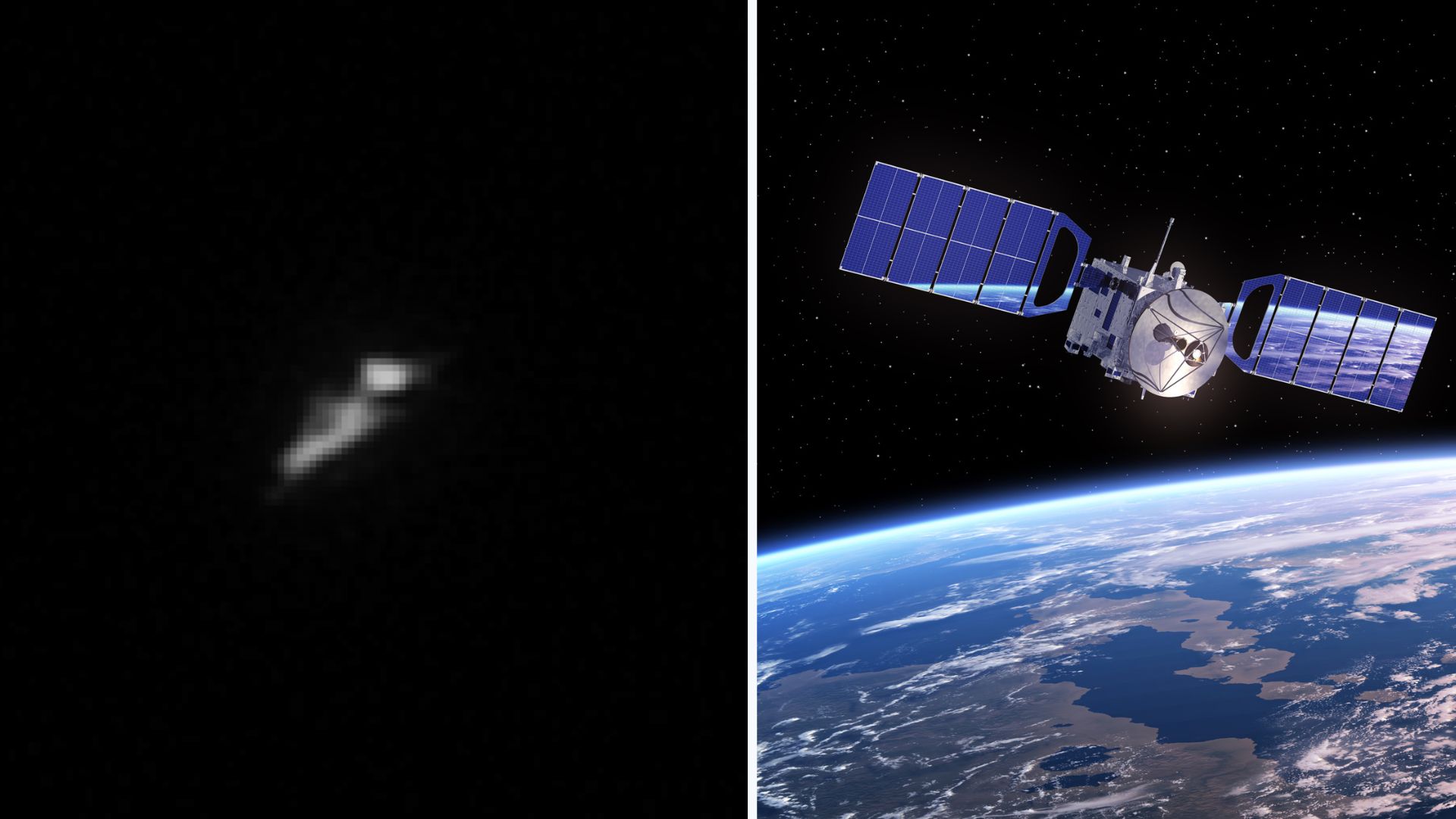Vital Issues to Steer clear of Appreciate “End Surroundings Up Your PC” briefly in Settings to steer clear of common reminders. Take away lock display advertisements by way of opting for “Image” or “Slide display” on your personal tastes. Flip off taskbar widgets in Taskbar Personal tastes or conceal widgets to steer clear of distraction. Home windows 11 is a smart running gadget, nevertheless it comes with its frustrations. Whether or not you are annoyed by way of the activates that ask you to complete putting in your PC, otherwise you simply do not just like the widgets that pop up while you by chance click on on an icon, this is the right way to disable them. Flip it off “Let’s End Surroundings Up Your PC” Definitely essentially the most irritating factor in Home windows 11 is the wizard “Let’s End Surroundings Up Your PC” which is to be had now and again. There’s no button to cancel this within the question itself; you’ll simply click on Remind Me Later and it does precisely that—reminding you to arrange your PC after some time. Thankfully, there may be an possibility in Settings to take away this wizard. To seek out it, press Home windows+i to open Settings. Left sidebar, make a selection “Gadget.” In the fitting column, make a selection it “Notifications.”
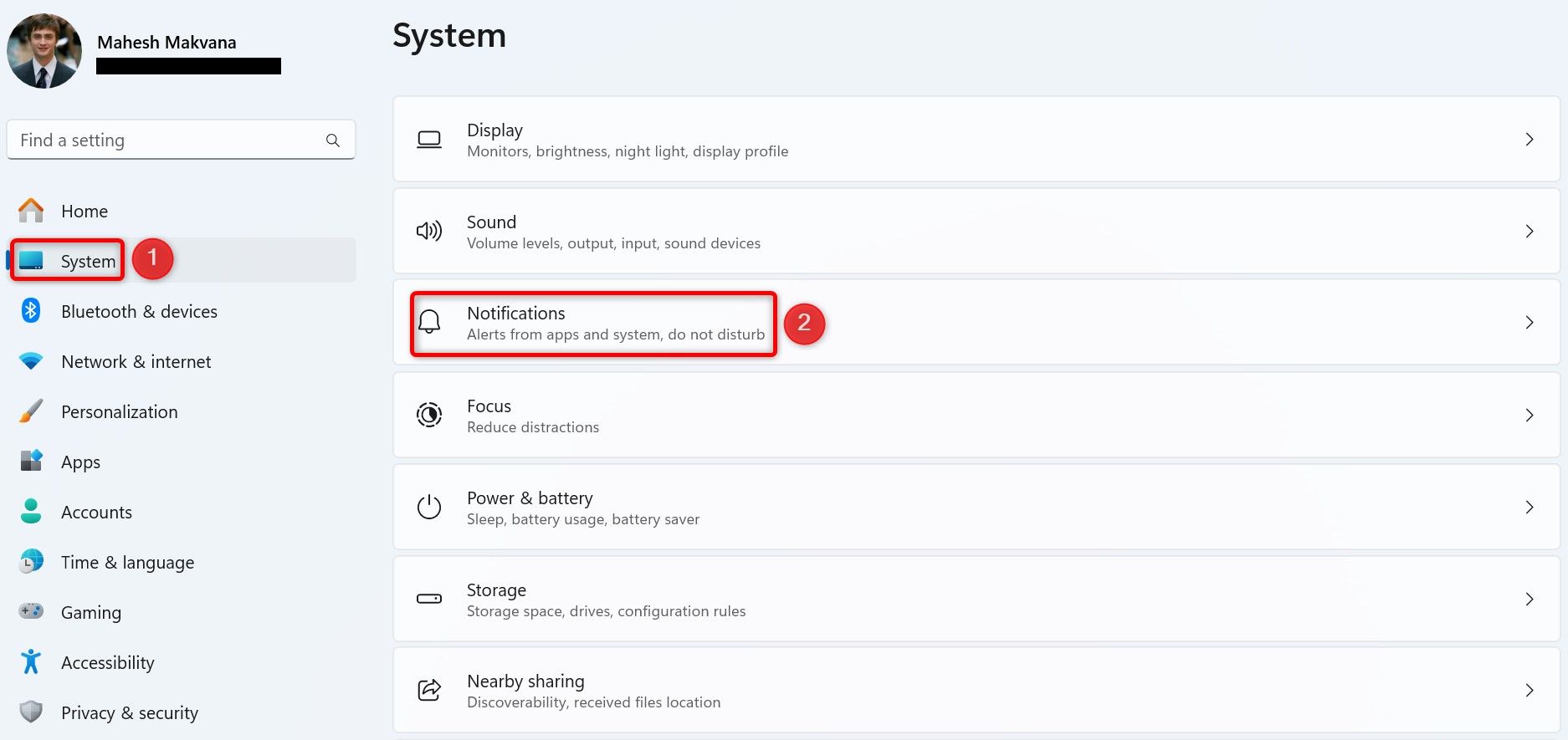
Scroll down the Notifications web page and make a selection it “Further Knowledge.”
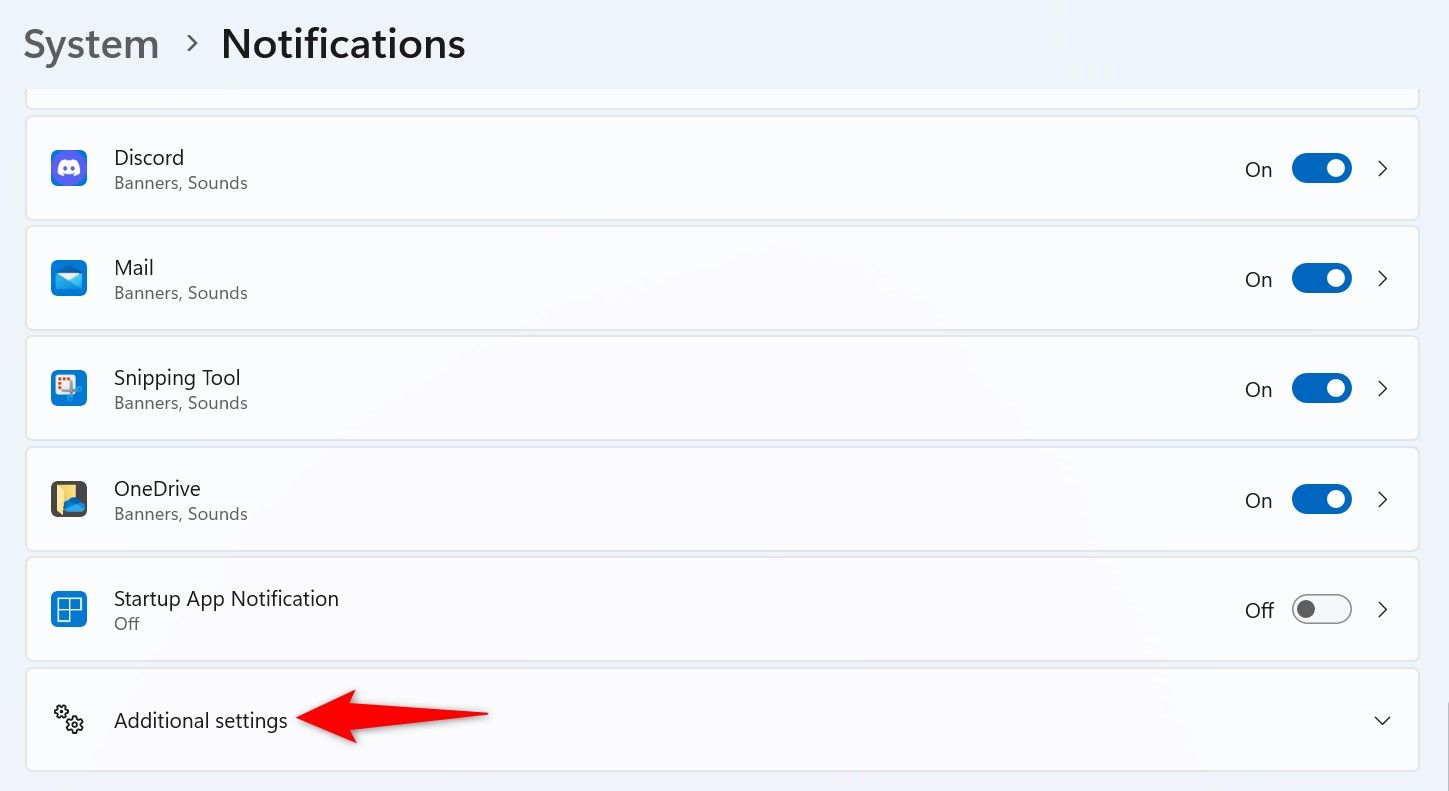
For added choices, flip it off “What You Can Do to Get the Maximum Out of Home windows and Whole This Software Setup.”
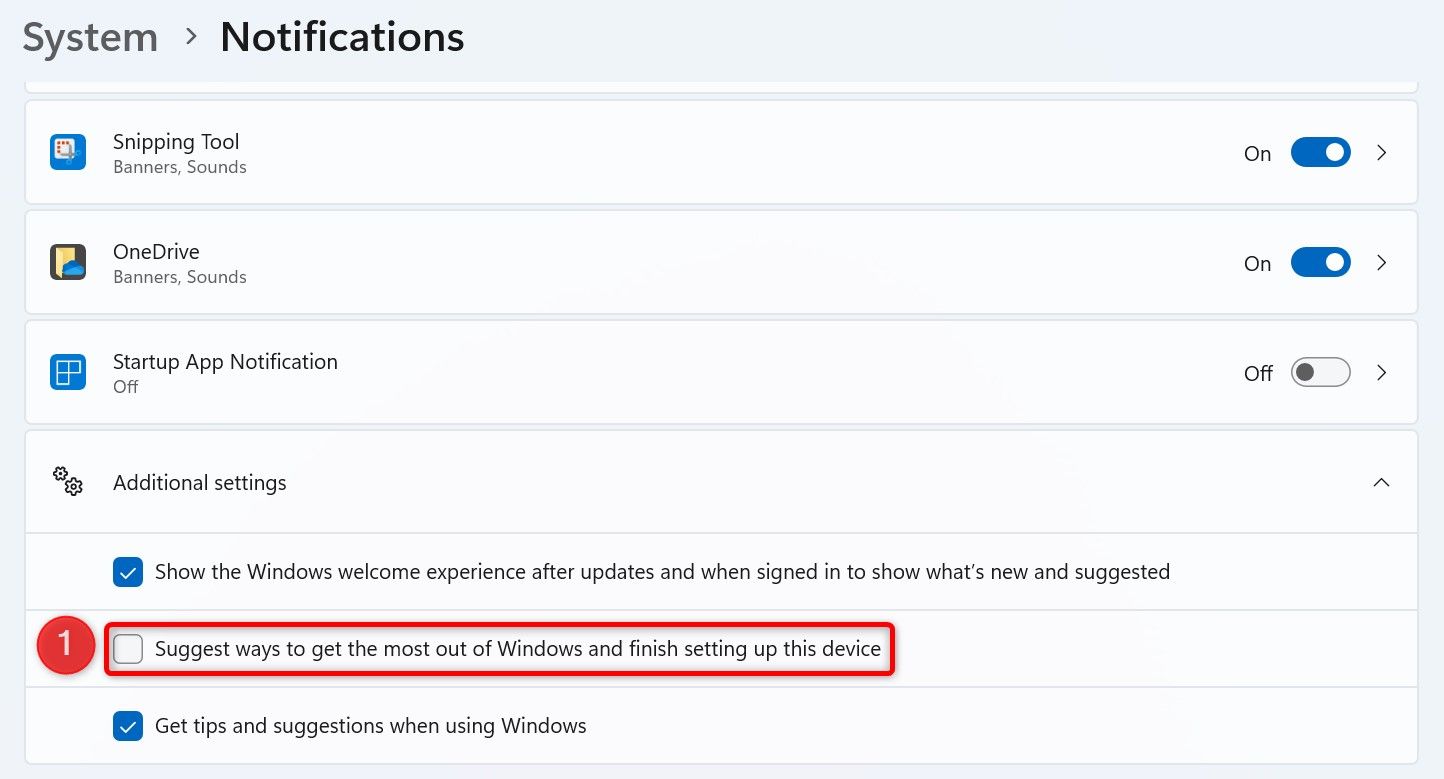
Home windows 11 will prevent appearing you the wizard. To show it again on, flip at the possibility you simply became off. Flip off Lock Display Commercials Home windows 11’s lock display displays advertisements. In case you are stricken by way of those advertisements and need to block them, observe those steps. Get admission to your Home windows laptop (by way of urgent Home windows+D). Proper click on any place you should not have it and make a selection it “Personalize.”
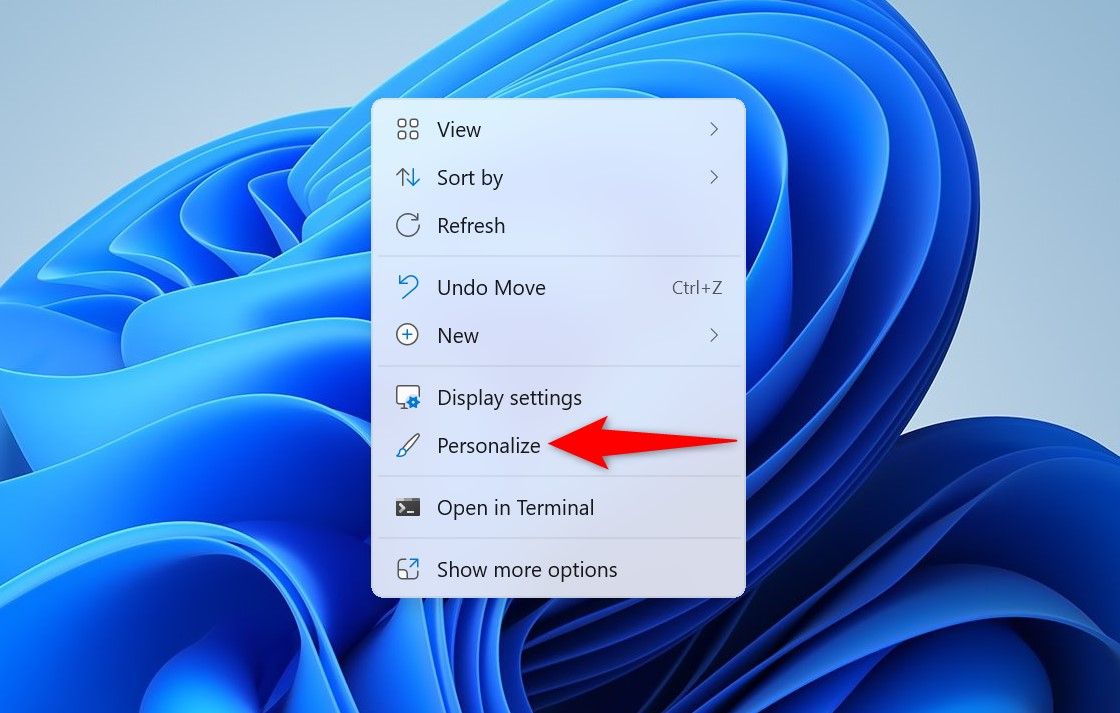
Scroll down the Personalization window and make a selection “Lock Display.”
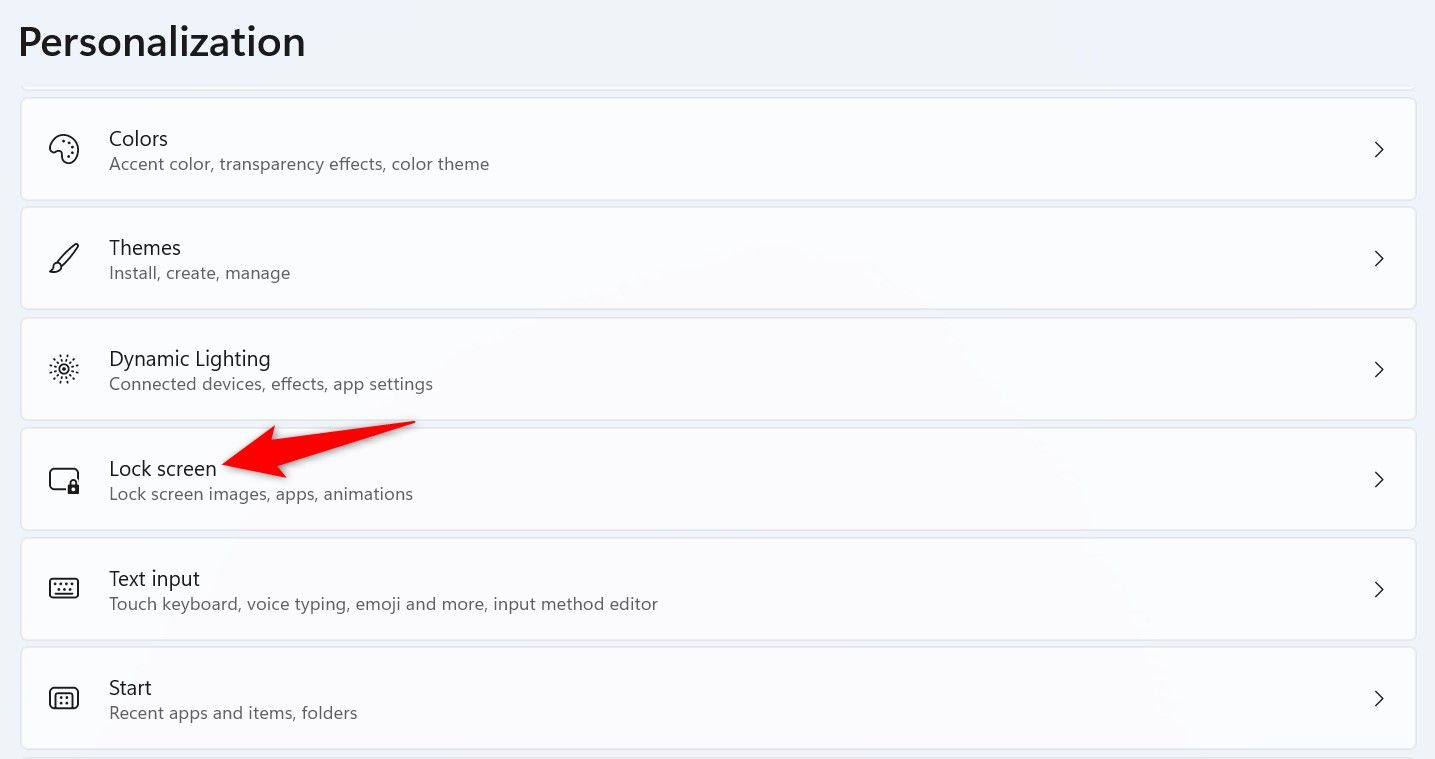
Click on “Customise Lock Display” drop-down menu and make a selection “Image” or “Slide display.” To select “Home windows Highlight” it all the time displays advertisements.
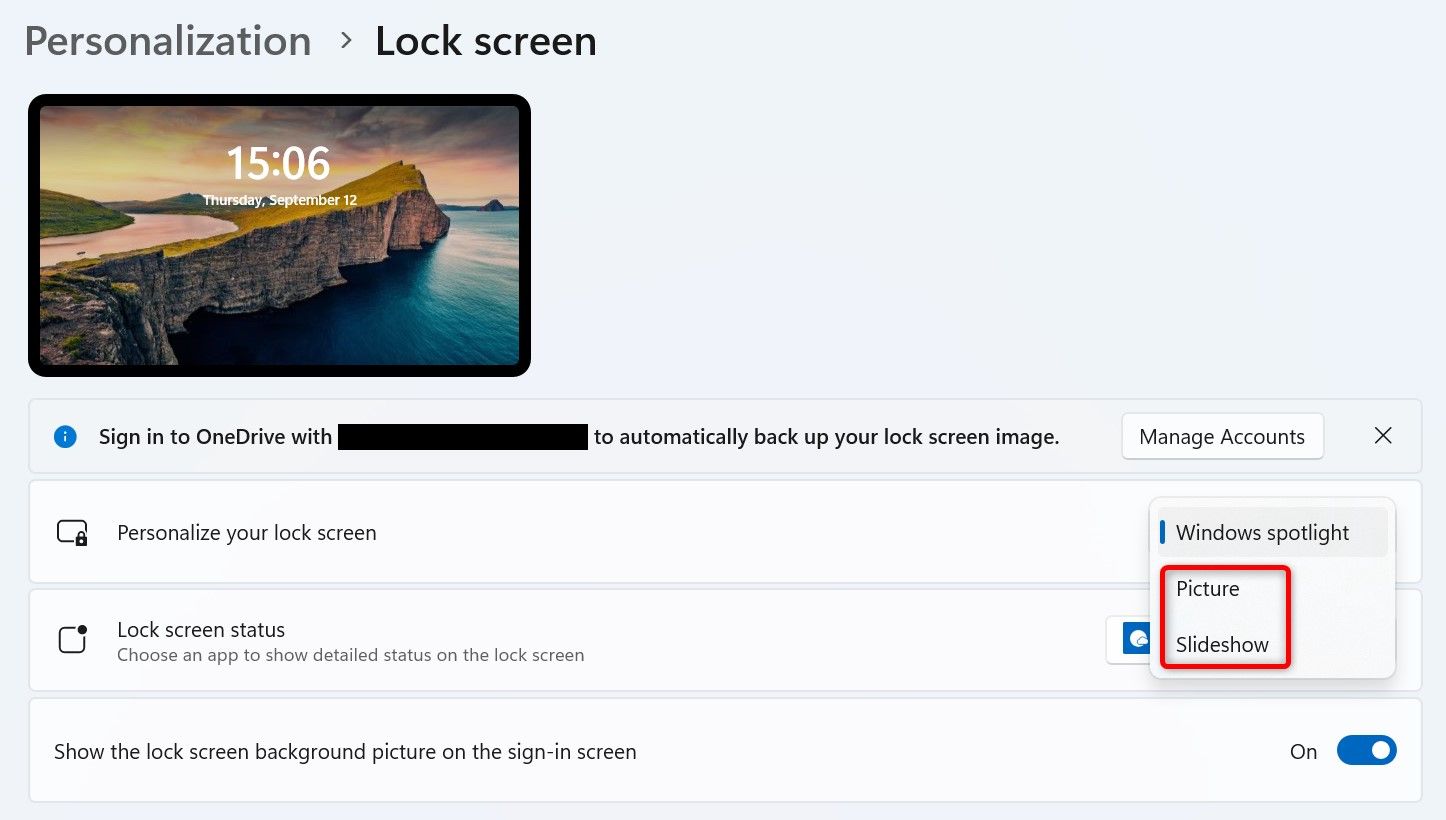
When you choose Photograph or slideshow, within the extras, flip it off “Get Details, Guidelines, Methods, and Extra on Your Lock Display.” Right now, make a selection a photograph or photograph folder to make use of the lock display slideshow.
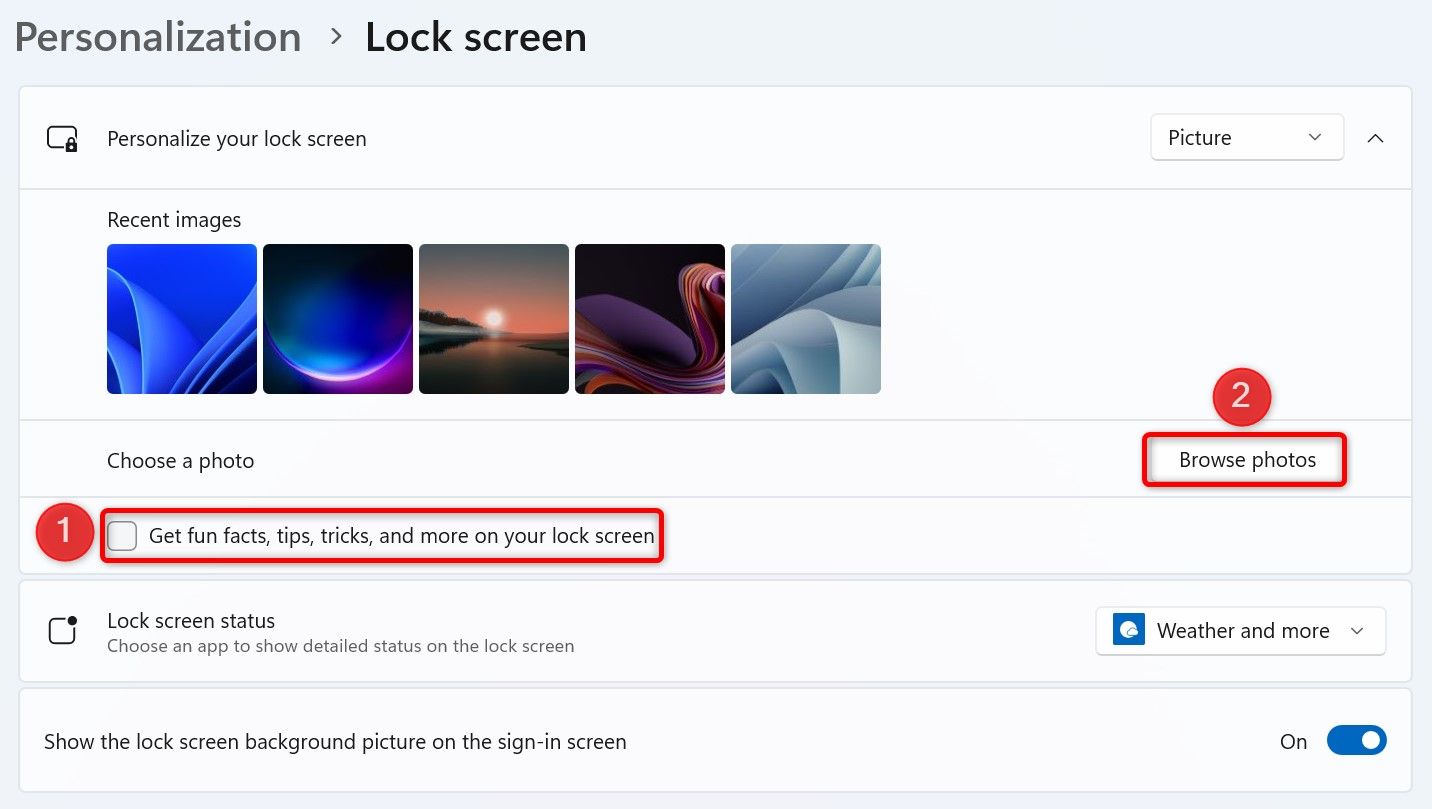
You’ve gotten disabled advertisements at the lock display. Home windows 11 shows scrolling icons within the higher left nook of the display. Those widgets come with climate, international information, forex change charges, and extra. Even supposing you by chance transfer your cursor over the picture, the gadget will amplify the widget and display you additional information. That is ceaselessly worrying. Thankfully, you’ll flip off all or decided on widgets. That is how it’s. Disable All Widgets To disable all widgets (you’ll allow them later), right-click at the Home windows taskbar and make a selection “Taskbar personal tastes.” On the other hand, move to Settings > Customise > Taskbar.
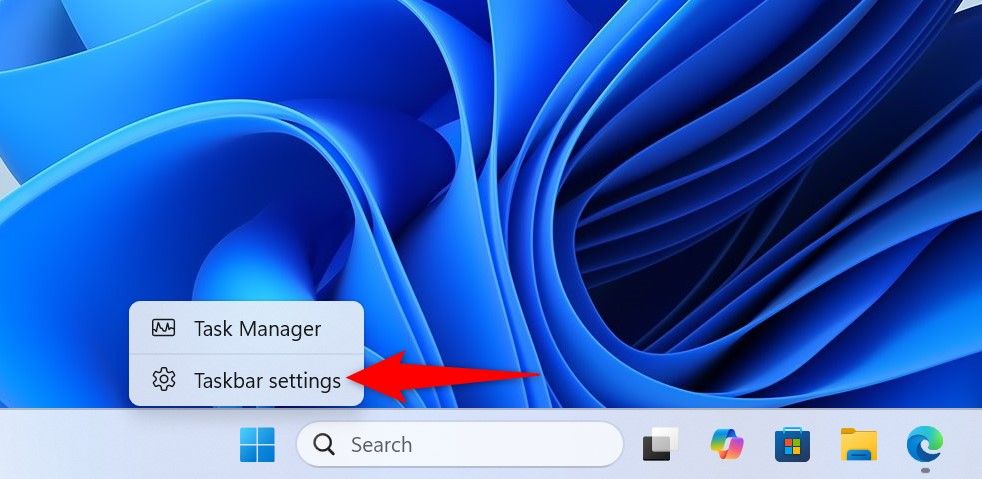
Within the Taskbar Pieces phase, flip off the transfer for “Widgets”.
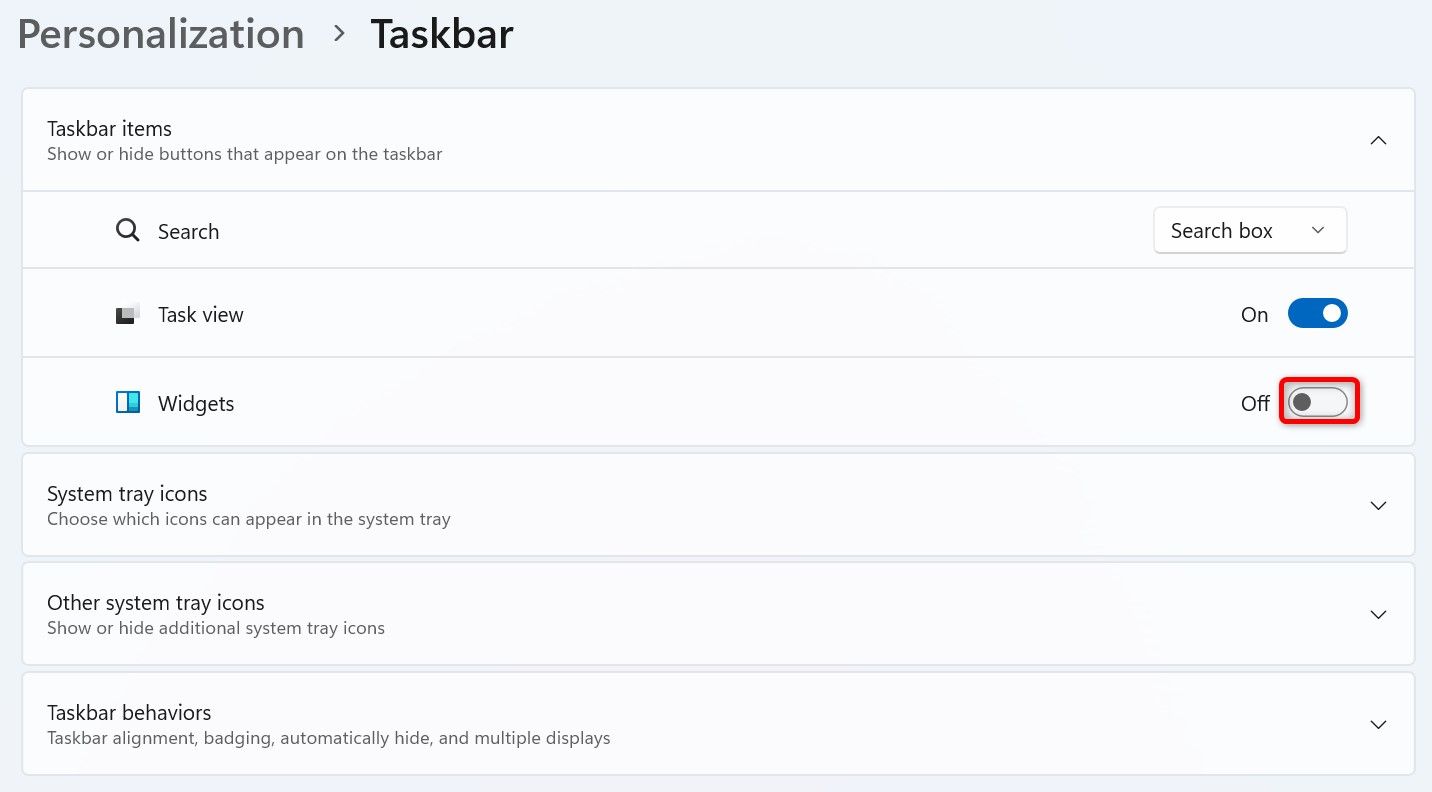
All widgets are actually disabled. To show it again on, flip at the transfer “Widgets”. Disable Make a choice Widgets To take away a diffusion, click on the widget icon to get admission to the to be had widgets. In the fitting nook of the widget you wish to have to disable, click on the 3 dots.
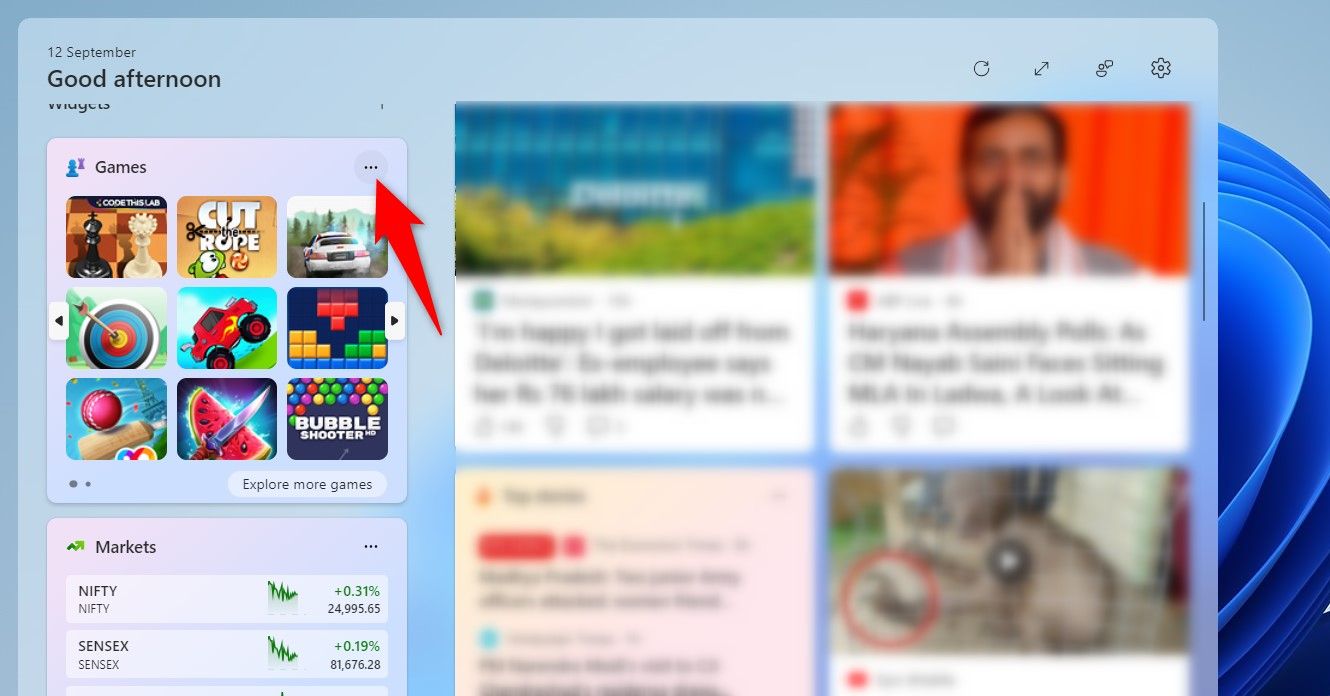
From the menu that opens, make a selection it “Cover this Widget.”
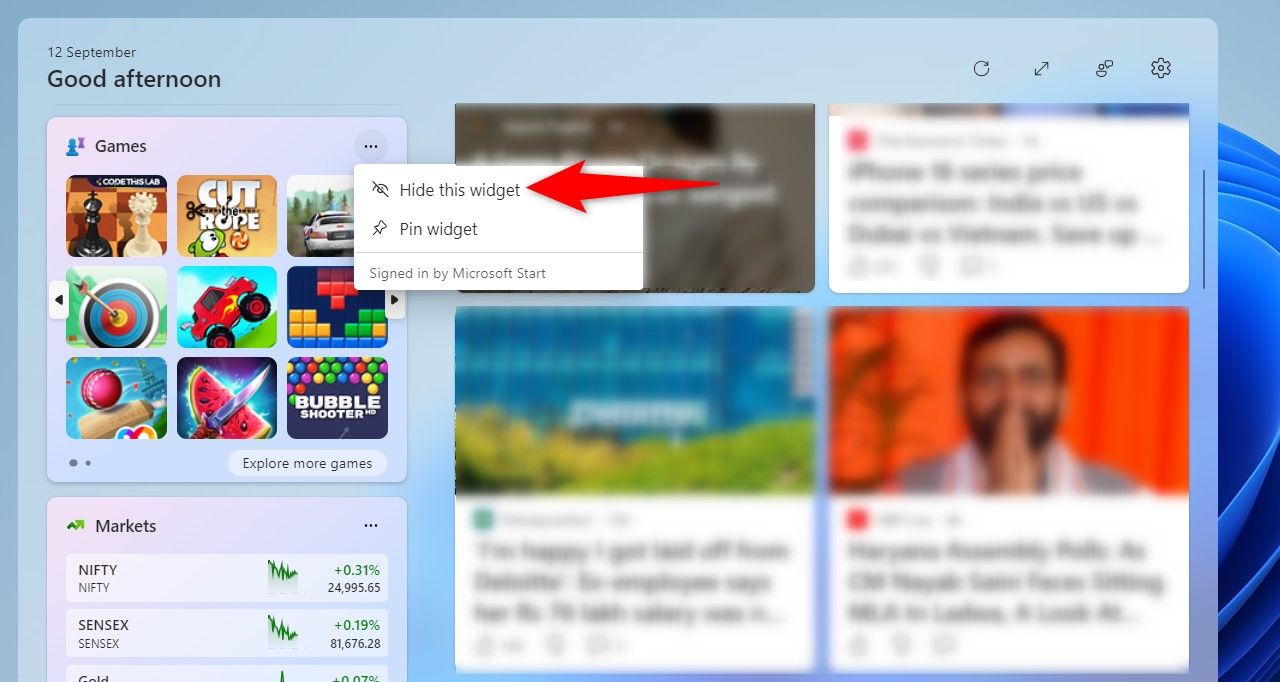
Home windows 11 hides the chosen widget. You’ll be able to repeat this procedure to cover all pointless widgets. Take away Complicated Seek Whilst you open Home windows Seek, the gadget shows quite a lot of seek leads to the fitting pane. Those options come with pointers and tips (for such things as cooking and recipes), sport concepts, ongoing quests, and extra. If you do not want to clutter it up and would favor Home windows Seek to show seek effects, flip off seek effects in this web page. Do that by way of going into Home windows Seek, clicking the 3 dots on the best, and opting for “Seek Settings.”
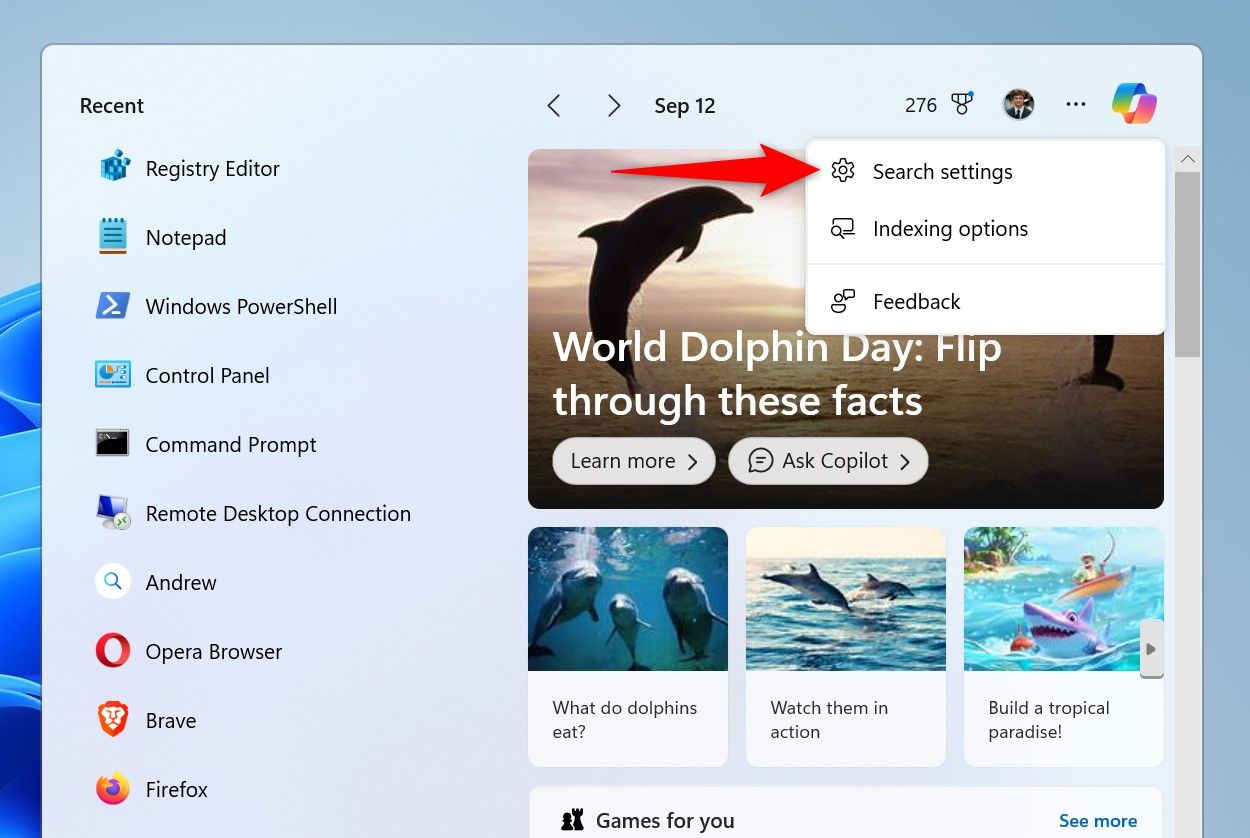
Scroll the open web page to the ground and switch off the choice “Display Seek Highlights”.
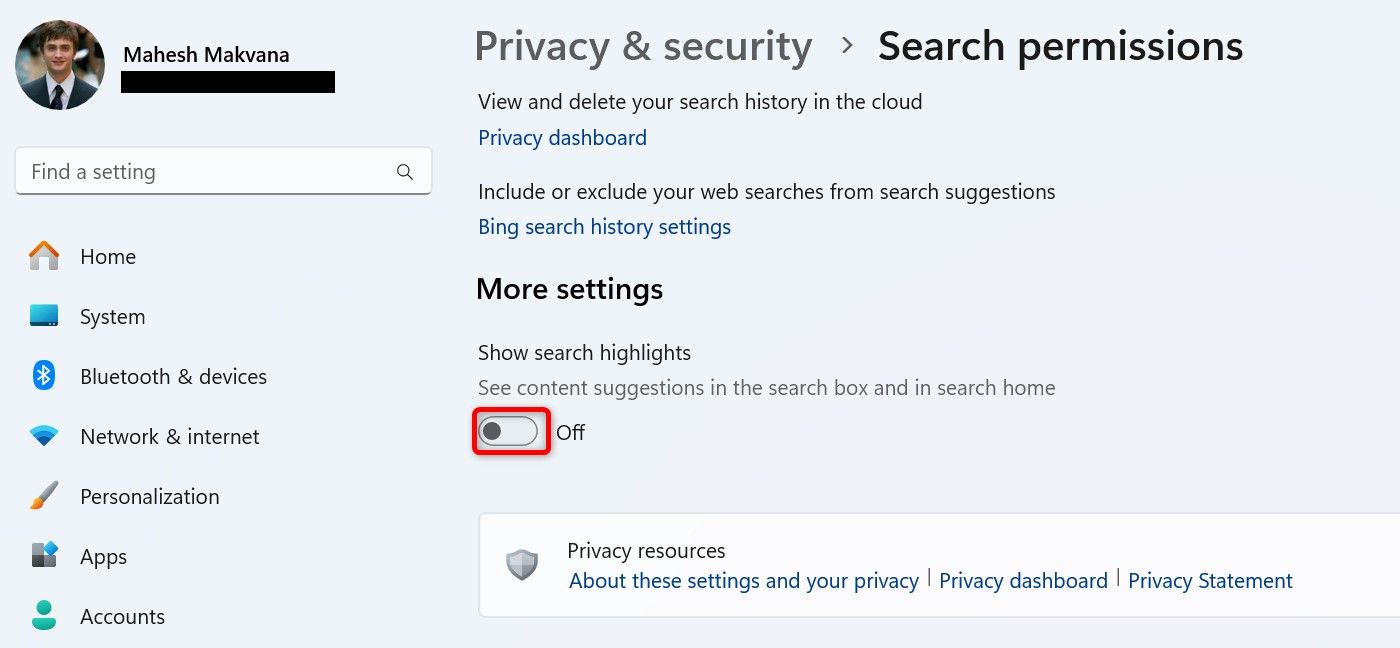
Any more, Home windows 11 will display shortcuts for fast get admission to to a couple common choices and an inventory of best apps within the notification space. Flip off Web Seek in Home windows Seek Whilst you seek for one thing the use of Home windows Seek, the gadget additionally shows seek effects from the Web. If you happen to most effective use this selection to seek for native information, folders, and systems, it is best to show off Web searches in Home windows Seek. To do this, use Native Workforce Coverage Editor Home windows 11’s Professional version and Registry Editor Home windows 11’s House version. Take a look at our information on the right way to get a duplicate of Home windows 11 if you are no longer certain. The use of the Native Workforce Coverage Editor (Applies to Professional Version Handiest) Open the Run conversation field by way of urgent Home windows + R. Sort the next into the field and make a selection “Excellent” or press Input. gpedit.msc Within the Native Workforce Coverage Editor, the use of the choices at the left, navigate to the next trail: Consumer Configuration > Administrative Templates > Home windows Parts > Report Explorer In the fitting pane, double-click the trail that claims “Flip off Appearing Contemporary Searches within the Report Explorer Seek Field.”
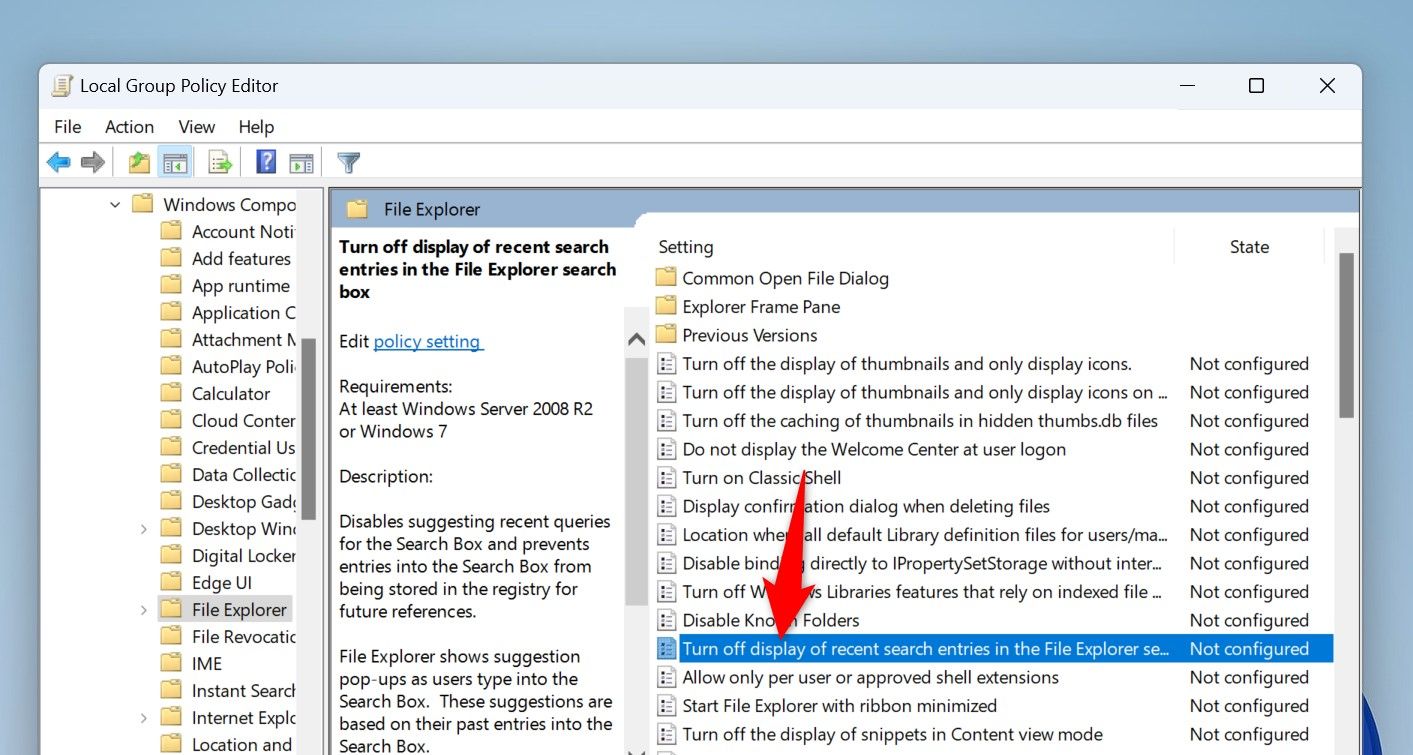
Within the window that opens, make a selection “It has helped” and selection “Follow” later “Excellent.” Someday, you’ll additionally activate Web searches in Home windows Seek by way of opting for “No longer changed”.
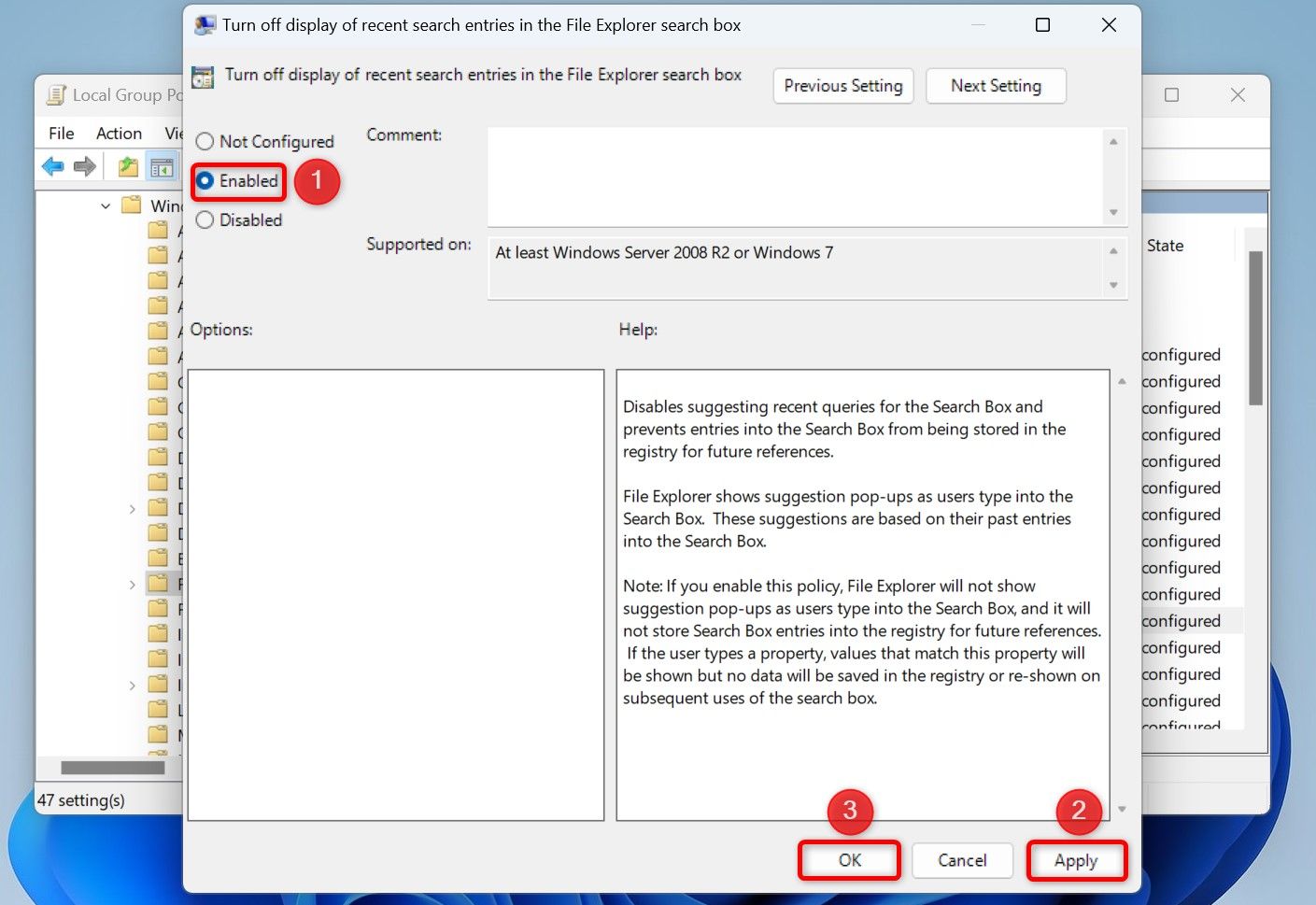
Shut the Native Workforce Coverage Editor and restart your Home windows 11 PC. The use of the Registry Editor (Works on each House and Desktop) Open the Registry Editor by way of launching Run the use of Home windows+R, typing the next into the field, and urgent Input: regedit In Consumer Account Regulate, make a selection “Sure.” Within the Registry Editor, move to the next trail. To get there briefly, take the next trail, paste it into the editor field, and press Input. ComputerHKEY_CURRENT_USERSOFTWAREPoliciesMicrosoftWindows Within the left pane, right-click “Home windows” and make a selection New > Password.
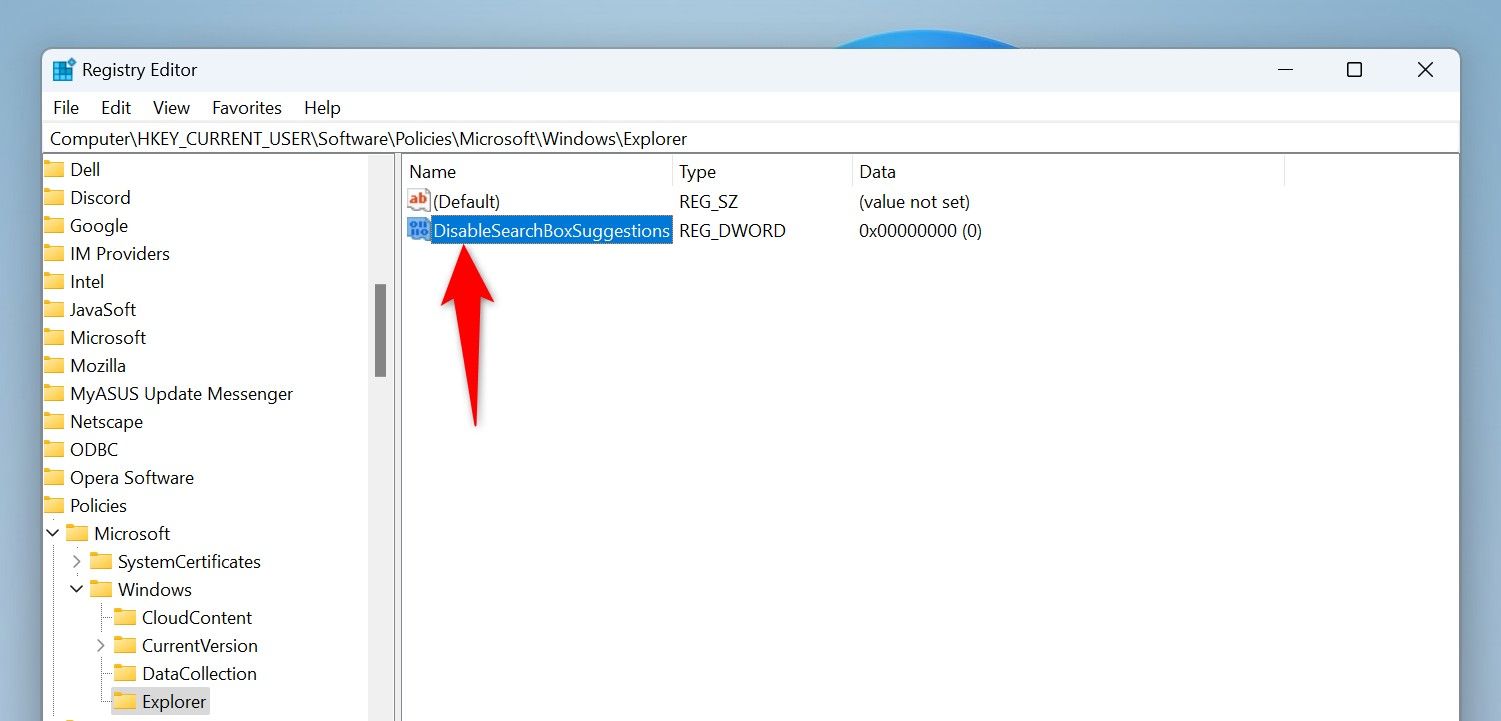
Double-click the brand new merchandise, sort 1 within the box “Price Knowledge”and I make a selection “Excellent.”
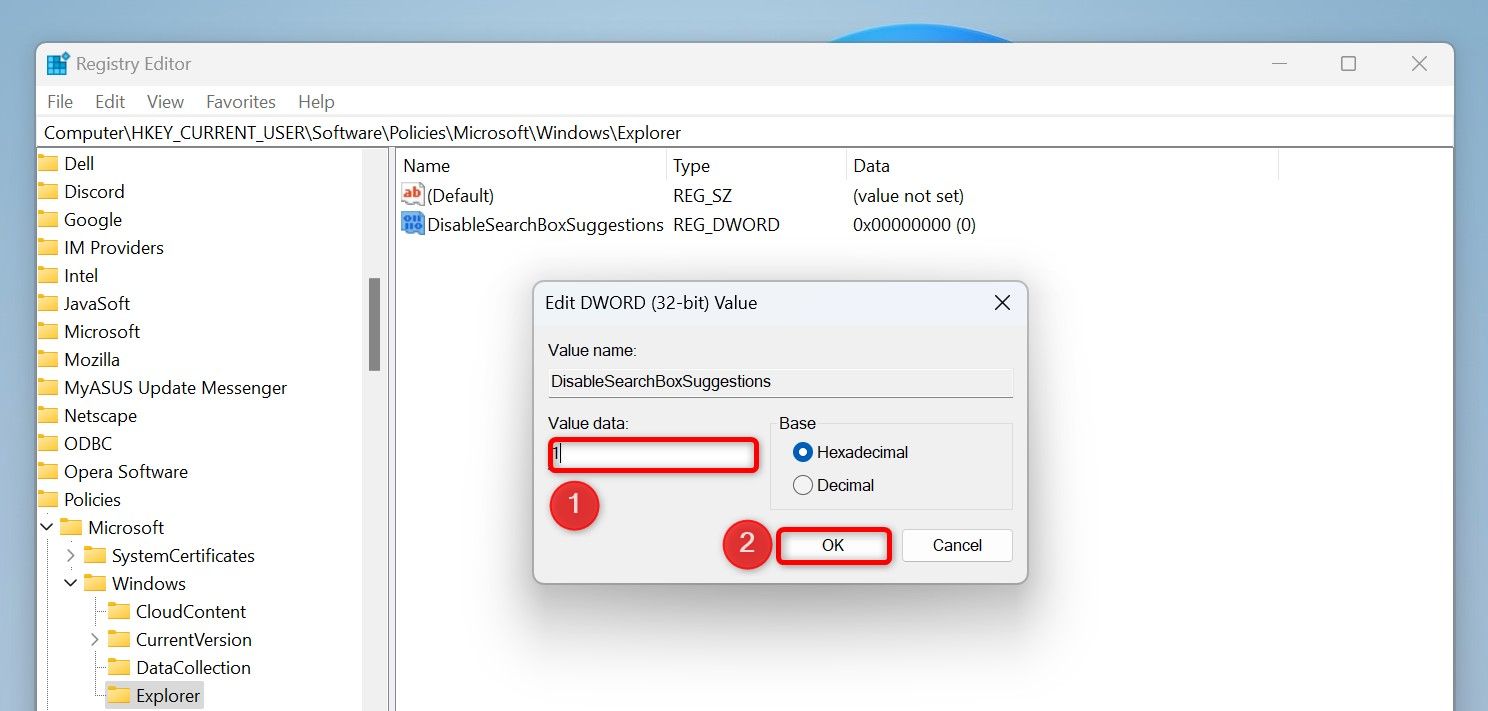
Shut the Registry Editor and restart your laptop. Disable Startup Techniques Techniques are systems that get started routinely while you flip in your laptop. If you happen to to find those apps worrying, you’ll flip all of them off or make a selection apps from the checklist of startup apps. To try this, right-click at the Home windows taskbar and make a selection “Job Supervisor.”
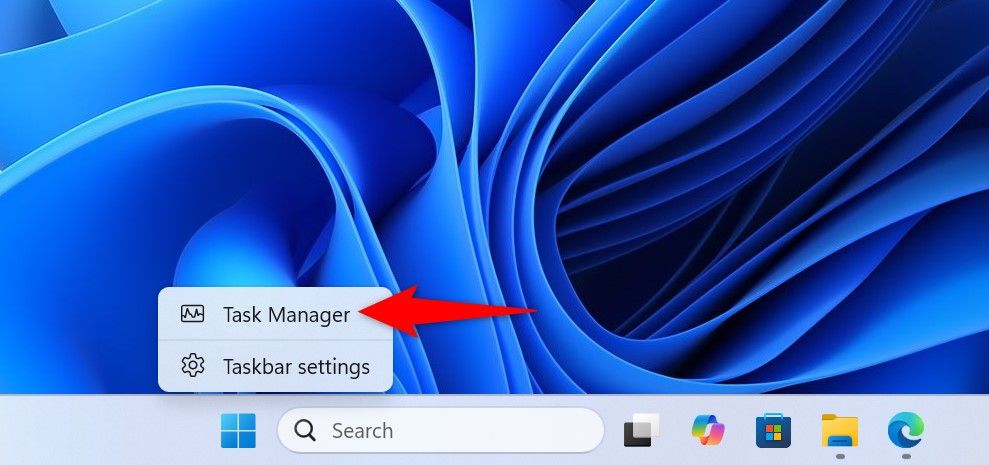
At the left facet of Job Supervisor, click on “Fundamental Tool.” In the fitting pane, make a selection this system you wish to have to stop from routinely putting in and disconnecting “Disable” above. Repeat this procedure for every startup program you wish to have to disable.
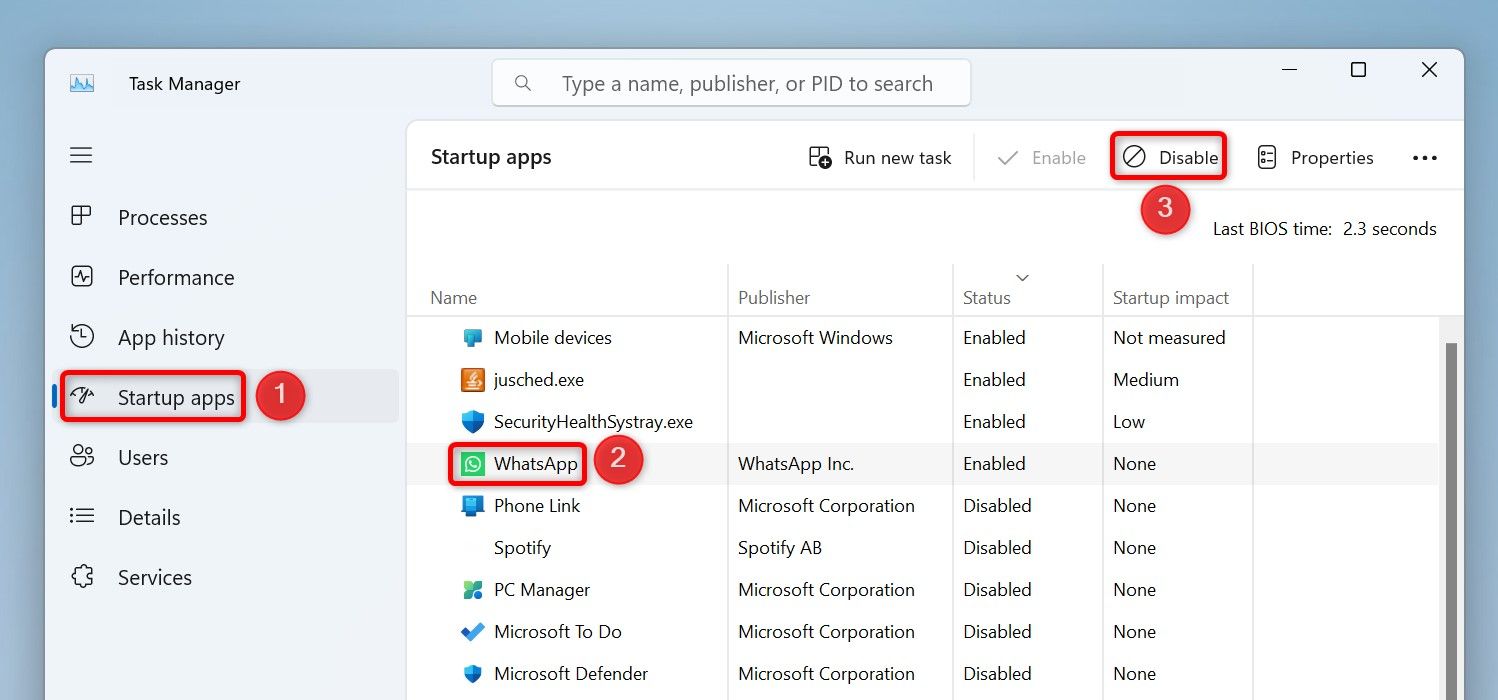
You are achieved. That is how you are making your Home windows 11 PC much less worrying and extra amusing to paintings with.