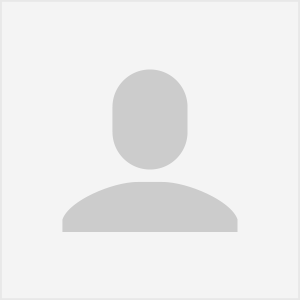The latest update to Apple’s Maps app in iOS 17 introduces offline maps as a new feature. With offline maps, users can download selected areas from the Maps app to their iPhone. This allows them to access maps even without a phone signal or to save on data usage.
But how well do offline maps actually work? To find out, I decided to download a map of my hometown and test it out for a few days. I used offline maps to navigate to various places, such as coffee shops, the outdoor market, and restaurants. I even used it for activities like going to the gym and walking my dog around the neighborhood.
Here’s a closer look at how to download offline maps and what you need to know about using them:
Downloading a Map for Offline Use
When you find yourself in an unfamiliar area without Wi-Fi or a cell phone signal, it’s a good idea to have a downloaded map. Here’s how you can download a map for offline use:
1. Open the Maps app.
2. Find the location you want to download the map for, and press and hold on the area. A pin will appear on the screen.
3. Tap Download at the bottom of the screen.
An outline of the selected area will be displayed on the map. You can adjust the map as needed before confirming the download by tapping Download. A banner will appear once the download is complete.
Once you have offline maps downloaded, here’s how you can access them:
When using offline maps, you’ll see a banner at the top of your Maps app.
1. Open the Maps app.
2. Tap your profile picture at the bottom right of the screen.
3. Tap Offline Maps.
From here, you can manage your offline maps, including adding new ones and adjusting the settings for using offline maps. When offline maps are enabled, you’ll see the message Using Offline Maps at the top of your map. Tapping this message will take you back to the offline map settings page.
Offline Maps Will Get You There, But Expect Some Issues
Using offline maps is similar to using the Maps app when you have an internet connection. You open the Maps app, enter your destination, and tap Go. You can choose your route and add any stops along the way.
Once you’re on the road, offline maps function much like online maps. The map tracks your location, displays nearby restaurants and businesses, and even provides information about the speed of the road you’re driving on. Siri will guide you with turn-by-turn directions.
Offline maps show you how long it will take to drive to your destination based on expected traffic, not real-time traffic.
However, there are a few differences between offline and online maps. The main issue is that offline maps cannot account for real-time traffic conditions. When you plan your route using offline maps, it will display an estimated time of arrival, but this is based on expected traffic rather than current conditions.
For example, when I used offline maps to find my way to a downtown restaurant after an NFL game, the estimated time of arrival was 15 minutes. However, due to heavy traffic, it actually took me about 40 minutes to reach my destination.
Another downside of offline maps is that if you deviate from the planned route, it may take some time for the maps to recalculate and get you back on track. During my test, I took a few detours and the offline maps still displayed the old location for a minute or so before updating.
Overall, while offline maps are based on real map data, they have limitations. You can’t rely on them for real-time traffic information, and if you make a wrong turn, it may take a moment to figure out the correct route. However, they can still help you reach your destination, albeit with some potential delays. Just make sure to carry some snacks along the way!
For more information, you can check out my review of iOS 17, the iOS 17 cheats page, and learn how to download the latest version.