On Home windows 11, the Microsoft Paint program has noticed a large exchange in the previous couple of years from being a forgotten program to an match that may deal with a number of modifying duties that had been present in complicated methods equivalent to Adobe Photoshop, because of the combination of AI- You probably have been the use of Photoshop or this system Any other nice picture editor for a very long time, you almost certainly would possibly not (ever) transfer to Paint. Alternatively, the integrated picture modifying instrument for Home windows 11 contains a number of options price attempting, which may also be particularly helpful for on a regular basis customers. Those options come with operating with layers, doing away with backgrounds or items from pictures, and developing new items or generation with AI. This system now additionally provides an up to date brush and slider interface that makes it more uncomplicated to modify each and every stroke. Those aren’t AI-powered options however welcome additions. On this information, I want to proportion those options with you as they make symbol modifying more uncomplicated for different duties that can require further steps. use the Layers characteristic in Paint The Layers characteristic lets you paintings on other parts of a picture independently. To make use of the Layers characteristic in Microsoft Paint, use the next steps: Open Get started. Seek for Paint and click on at the icon on the most sensible to open the app. Click on the Layers button from the command panel. Click on the “Create Layer” button from the fitting panel.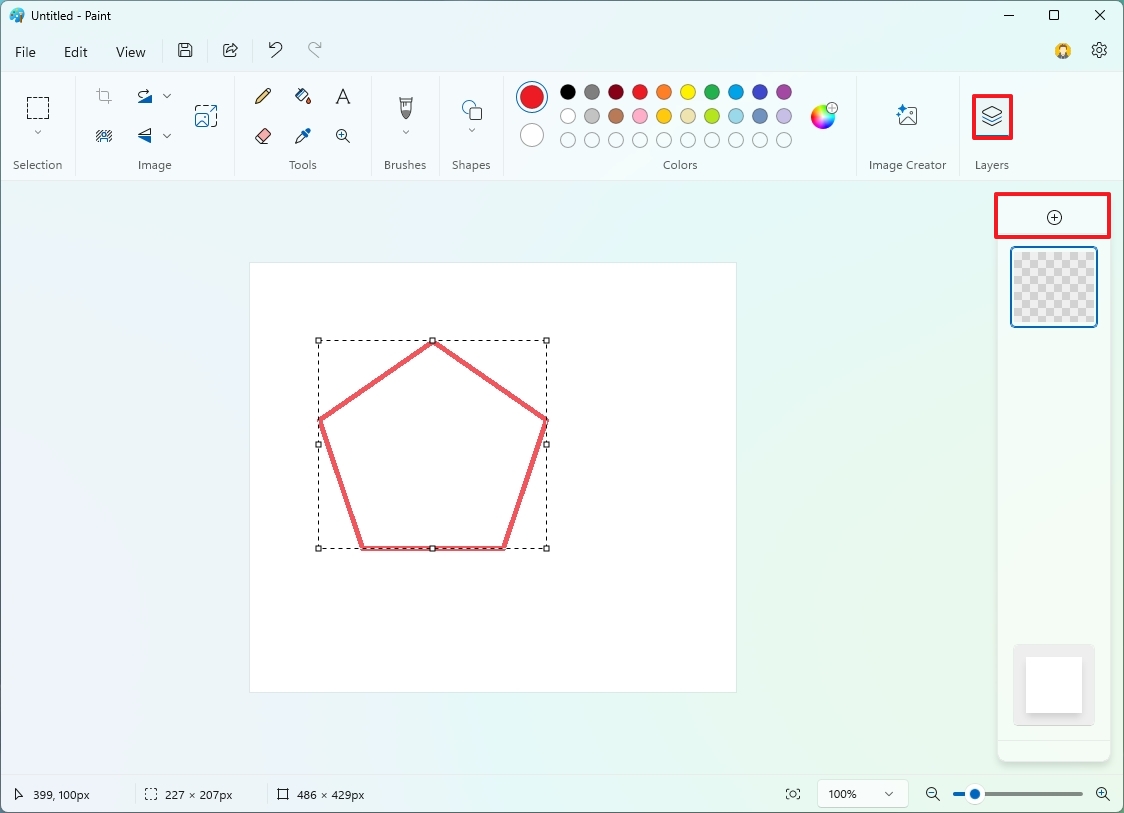 (Picture credit score: Mauro Huculak) Create the weather you need to incorporate within the checklist. (Not obligatory) Click on on Report, make a selection the “Import to canvas” menu, and make a selection “From document” so as to add a picture. Click on the Layers button once more to create any other layer.
(Picture credit score: Mauro Huculak) Create the weather you need to incorporate within the checklist. (Not obligatory) Click on on Report, make a selection the “Import to canvas” menu, and make a selection “From document” so as to add a picture. Click on the Layers button once more to create any other layer.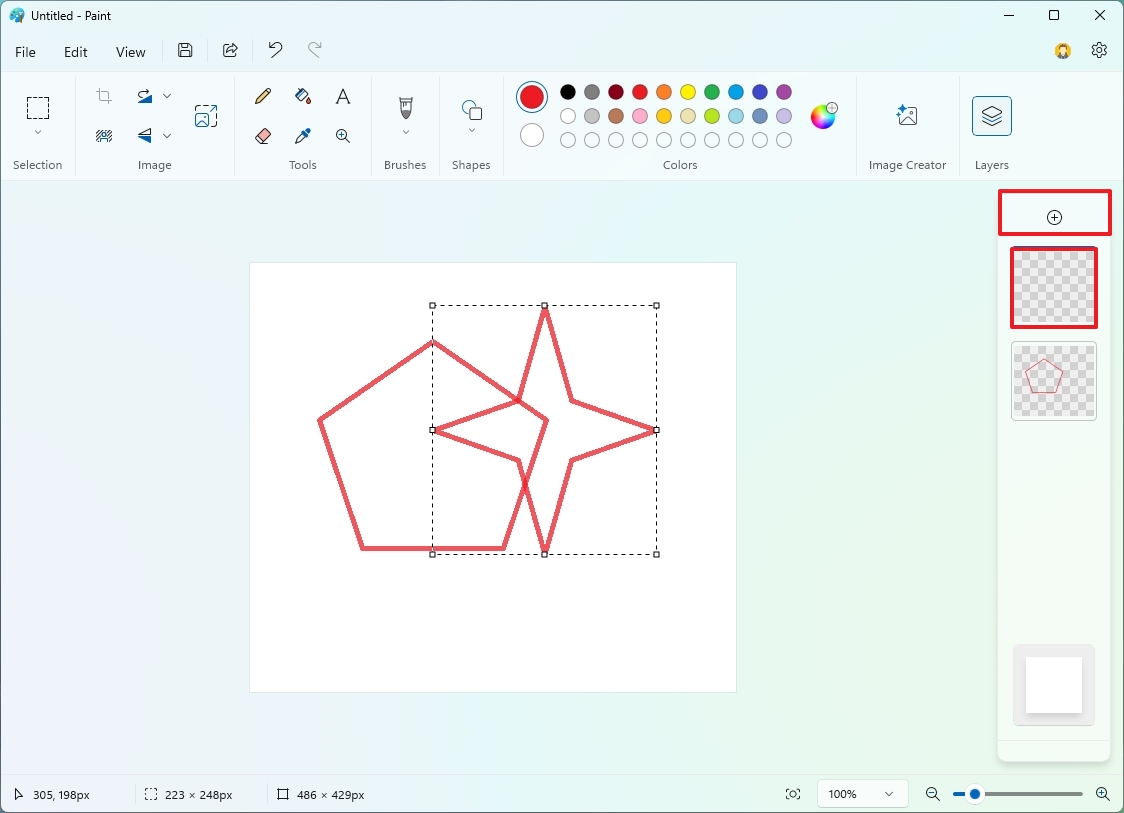 (Picture credit score: Mauro Huculak) Create the items you need to incorporate within the layer. Drag the layer up or down from the fitting panel to carry it to the entrance or again. Click on the fitting button to cover it if vital.
(Picture credit score: Mauro Huculak) Create the items you need to incorporate within the layer. Drag the layer up or down from the fitting panel to carry it to the entrance or again. Click on the fitting button to cover it if vital.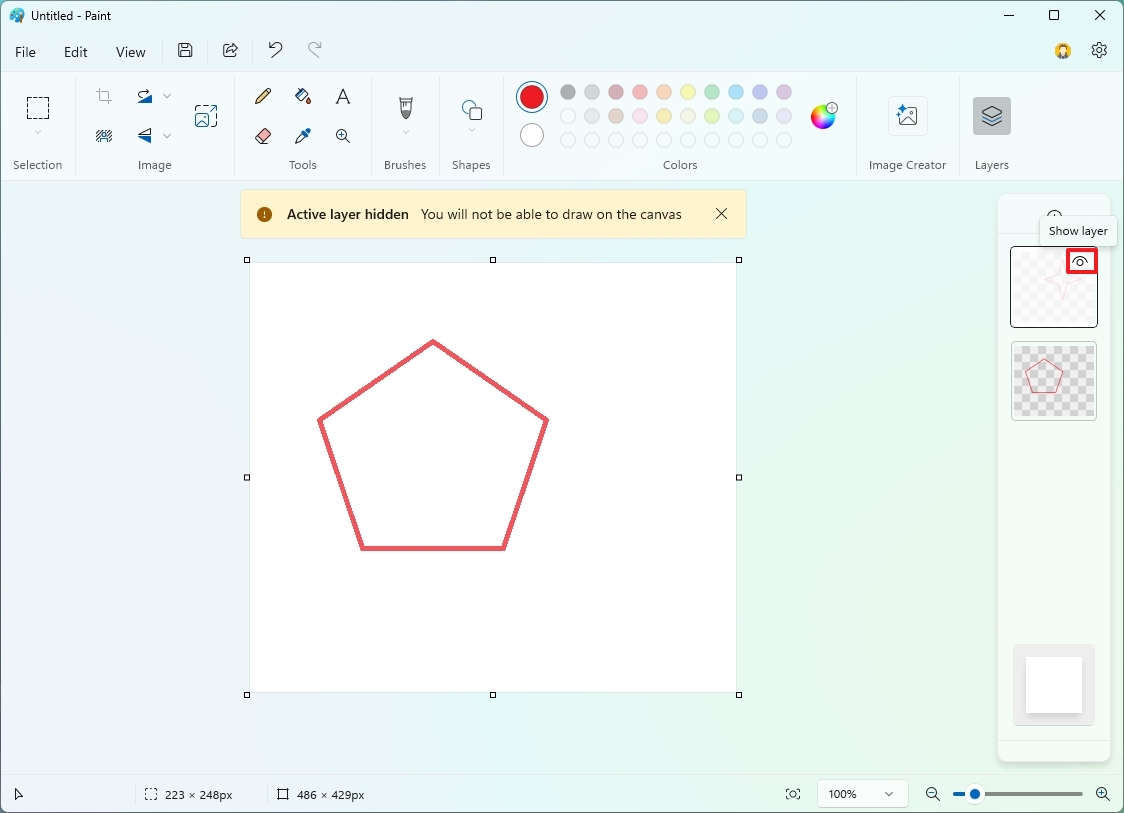 (Picture credit score: Mauro Huculak) Fast tip: Opting for to cover a layer may also be helpful when operating on a definite layer with out touching the others. Proper-click and select “Merge down” to merge two layers. Proper-click a layer and select “Replica layer” solution to keep a copy of present layer. Proper-click the layer and make a selection “Take away layer” choice to take away the layer you not want.
(Picture credit score: Mauro Huculak) Fast tip: Opting for to cover a layer may also be helpful when operating on a definite layer with out touching the others. Proper-click and select “Merge down” to merge two layers. Proper-click a layer and select “Replica layer” solution to keep a copy of present layer. Proper-click the layer and make a selection “Take away layer” choice to take away the layer you not want.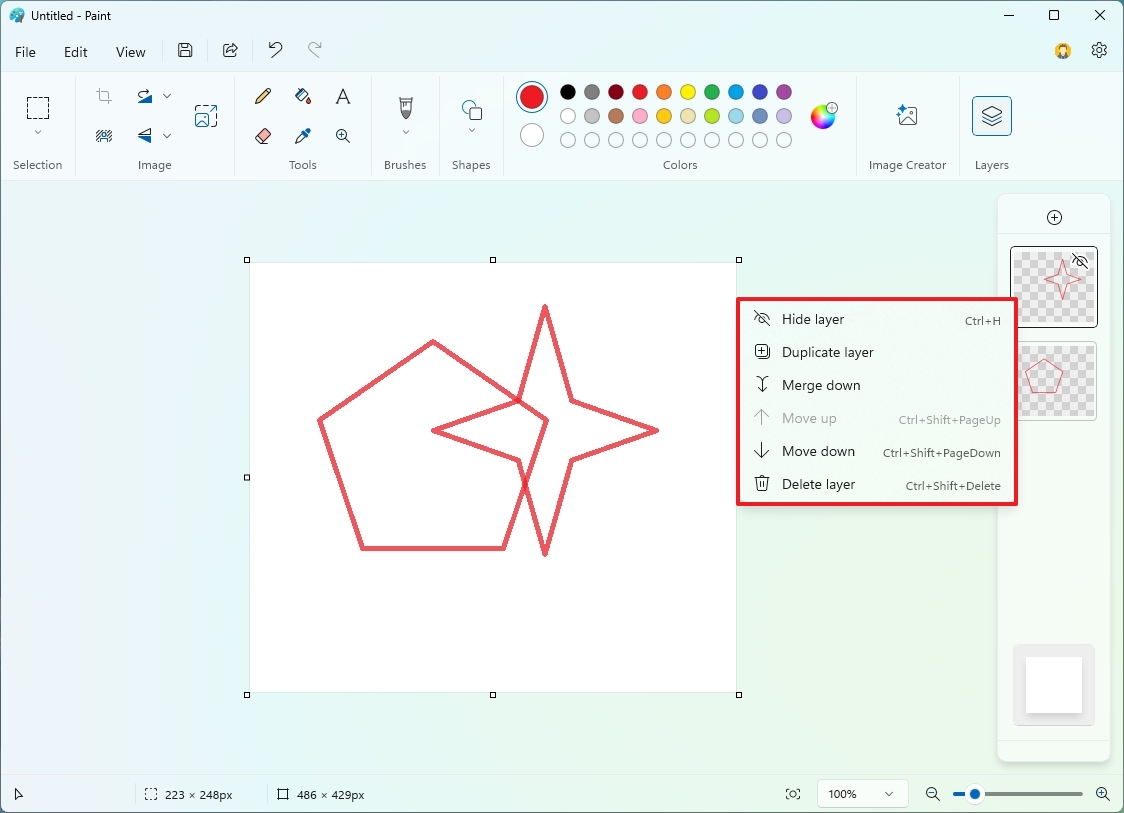 (Symbol credit score: Mauro Huculak) On this case, you’ll additionally to find the layer underneath the left column, which is the primary layer of the document. You’ll’t take away it this yr, however you’ll be able to disguise it to turn or exchange its colour. The entire newest information, opinions, and pointers for Home windows and Xbox diehards. and take away the background of each and every symbol. app.Click on on Report, make a selection “Open” menu, and make a selection the picture you need to transform. (Manner 1) Click on the “Take away background” button within the “Symbol” segment from the ribbon menu.
(Symbol credit score: Mauro Huculak) On this case, you’ll additionally to find the layer underneath the left column, which is the primary layer of the document. You’ll’t take away it this yr, however you’ll be able to disguise it to turn or exchange its colour. The entire newest information, opinions, and pointers for Home windows and Xbox diehards. and take away the background of each and every symbol. app.Click on on Report, make a selection “Open” menu, and make a selection the picture you need to transform. (Manner 1) Click on the “Take away background” button within the “Symbol” segment from the ribbon menu.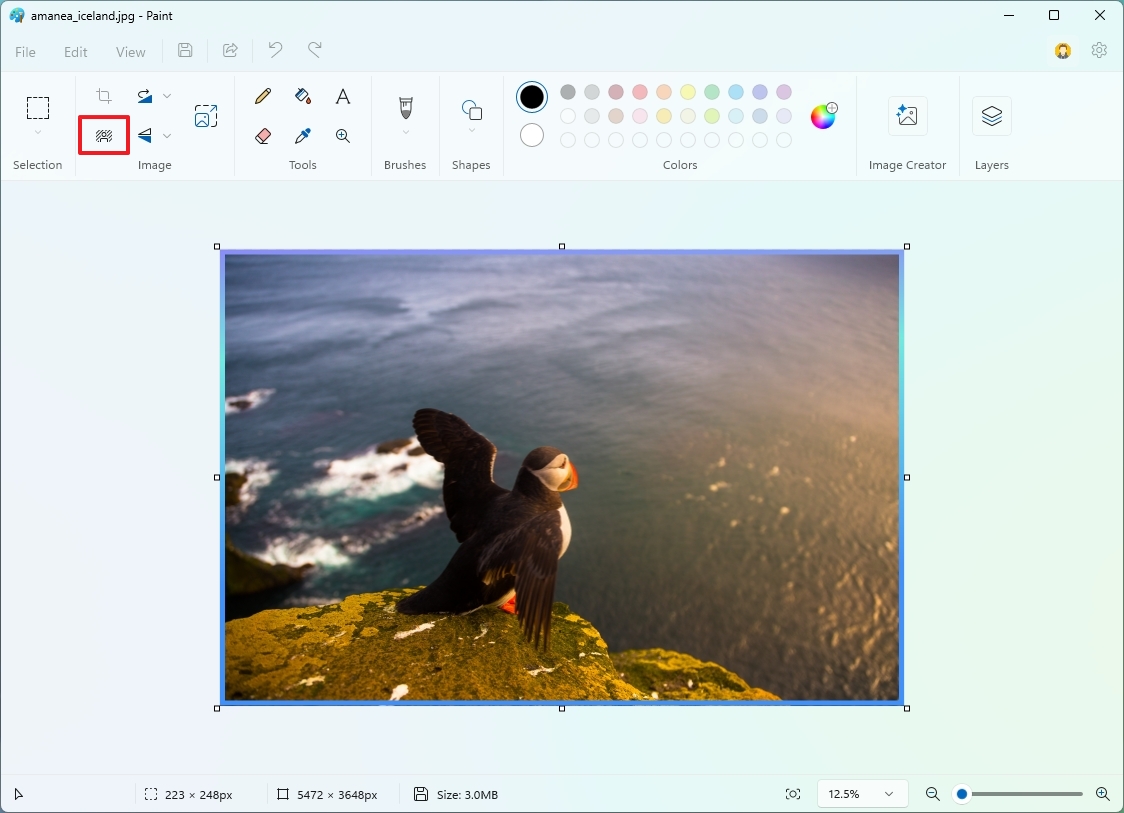 (Symbol credit score: Mauro Huculak)(Possibility 2) Click on the Variety Instrument and make a selection a space of the picture to look and take away the background.Click on the “Take away Background” button at the ribbon menu.
(Symbol credit score: Mauro Huculak)(Possibility 2) Click on the Variety Instrument and make a selection a space of the picture to look and take away the background.Click on the “Take away Background” button at the ribbon menu.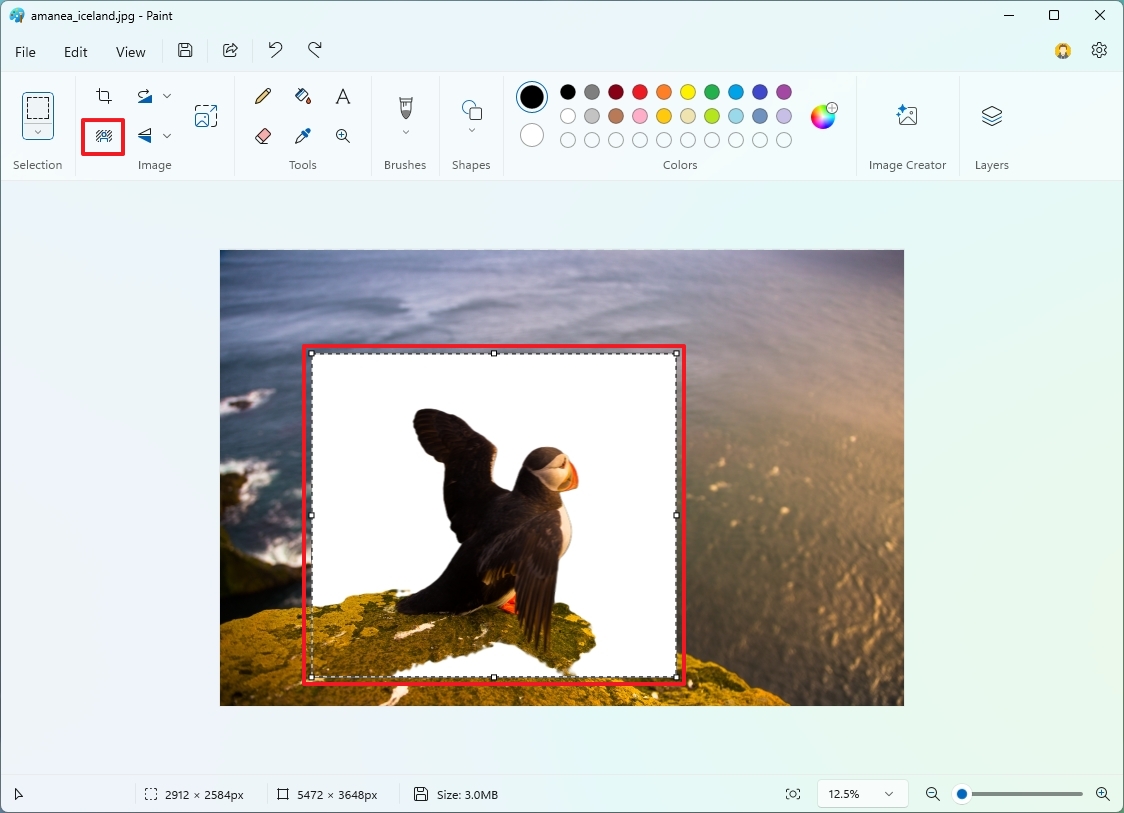 (Symbol credit score: Mauro Huculak) After finishing the stairs, the Paint program will take away the background, leaving a big object at the symbol. to create a picture the use of the DALL-E AI style from OpenAI however the use of Microsoft cloud products and services. To create a picture with AI and Microsoft Paint, use the next steps: Open Get started. Seek for Paint and click on the following button on the most sensible to open the app. Click on the Symbol Writer button from the command bar. Input an outline of the picture you need to create with AI.
(Symbol credit score: Mauro Huculak) After finishing the stairs, the Paint program will take away the background, leaving a big object at the symbol. to create a picture the use of the DALL-E AI style from OpenAI however the use of Microsoft cloud products and services. To create a picture with AI and Microsoft Paint, use the next steps: Open Get started. Seek for Paint and click on the following button on the most sensible to open the app. Click on the Symbol Writer button from the command bar. Input an outline of the picture you need to create with AI.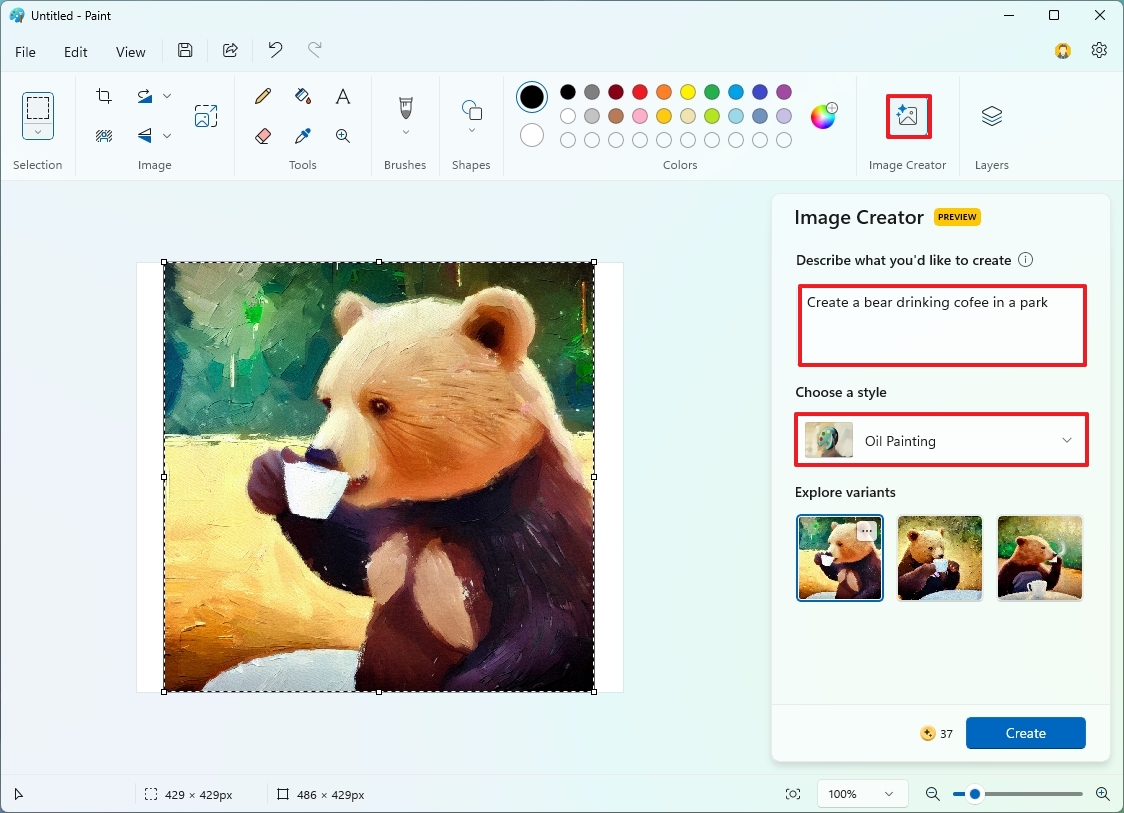 (Picture credit score: Mauro Huculak)(Not obligatory) Choose one of the vital to be had choices (Charcoal, Ink Cartoon, Watercolor, Oil Portray, Virtual Artwork, Photorealistic, Anime, or Pixel Artwork) from the “Choose taste” menu. Click on Create Create it. button. After finishing the stairs, the Paint program will hook up with the cloud to create other samples of the picture you need. It is vital to not confuse “Symbol Writer” with “Cocreator,” which is any other a part of Copilot+ PC that may scan your pictures and allow you to edit and create a picture. Find out how to use the Brush characteristic on Paint Even if the Microsoft Paint program has had a broom instrument for a very long time, it handiest had one measurement. On Home windows 11, this system has a brand new characteristic that permits you to make a choice other brushes and a device to modify the scale of the comb tip to create strains of various sizes. Steps:Open Get started.Seek for Paint and click on at the consequence on the most sensible to open the app.(If you need) Click on Report, make a selection “Import to canvas” menu, and make a selection “From document” choice so as to add a picture.Click on the Brush button from the command bar. Tip fast: If you wish to exchange the comb tip, open the comb menu as a substitute and make a selection the top. Choose the thickness of the comb with the slider at the left.
(Picture credit score: Mauro Huculak)(Not obligatory) Choose one of the vital to be had choices (Charcoal, Ink Cartoon, Watercolor, Oil Portray, Virtual Artwork, Photorealistic, Anime, or Pixel Artwork) from the “Choose taste” menu. Click on Create Create it. button. After finishing the stairs, the Paint program will hook up with the cloud to create other samples of the picture you need. It is vital to not confuse “Symbol Writer” with “Cocreator,” which is any other a part of Copilot+ PC that may scan your pictures and allow you to edit and create a picture. Find out how to use the Brush characteristic on Paint Even if the Microsoft Paint program has had a broom instrument for a very long time, it handiest had one measurement. On Home windows 11, this system has a brand new characteristic that permits you to make a choice other brushes and a device to modify the scale of the comb tip to create strains of various sizes. Steps:Open Get started.Seek for Paint and click on at the consequence on the most sensible to open the app.(If you need) Click on Report, make a selection “Import to canvas” menu, and make a selection “From document” choice so as to add a picture.Click on the Brush button from the command bar. Tip fast: If you wish to exchange the comb tip, open the comb menu as a substitute and make a selection the top. Choose the thickness of the comb with the slider at the left.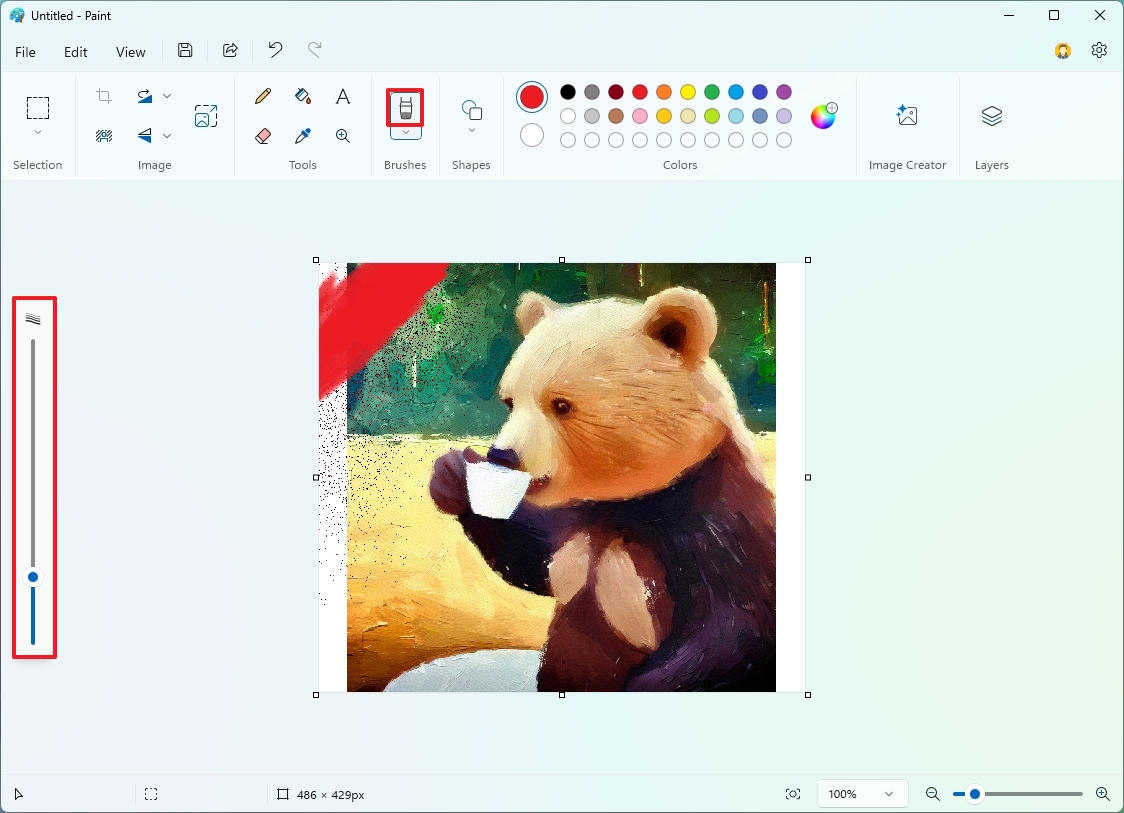 (Picture credit score: Mauro Huculak) After finishing the stairs, click on and drag your mouse at the canvas to create strokes. The longer you drag, the longer the road will likely be. Find out how to use the inventive fill characteristic in Paint The inventive fill characteristic is in fact a device that makes use of AI to procedure a picture with AI-generated parts that you’ll be able to create with phrases briefly. Including AI-generated Gadgets to the canvas in this system Paint, use the next: Open Get started. Seek for Paint and click on the highest consequence to open this system. Click on Report, make a selection “Take to canvas” menu, and make a selection “From document” so as to add symbol.Click on the “Rectangle” button to make use of the “Choose” instrument.Choose the realm you need to make use of the generative fill form.Click on the Generative fill button. .
(Picture credit score: Mauro Huculak) After finishing the stairs, click on and drag your mouse at the canvas to create strokes. The longer you drag, the longer the road will likely be. Find out how to use the inventive fill characteristic in Paint The inventive fill characteristic is in fact a device that makes use of AI to procedure a picture with AI-generated parts that you’ll be able to create with phrases briefly. Including AI-generated Gadgets to the canvas in this system Paint, use the next: Open Get started. Seek for Paint and click on the highest consequence to open this system. Click on Report, make a selection “Take to canvas” menu, and make a selection “From document” so as to add symbol.Click on the “Rectangle” button to make use of the “Choose” instrument.Choose the realm you need to make use of the generative fill form.Click on the Generative fill button. .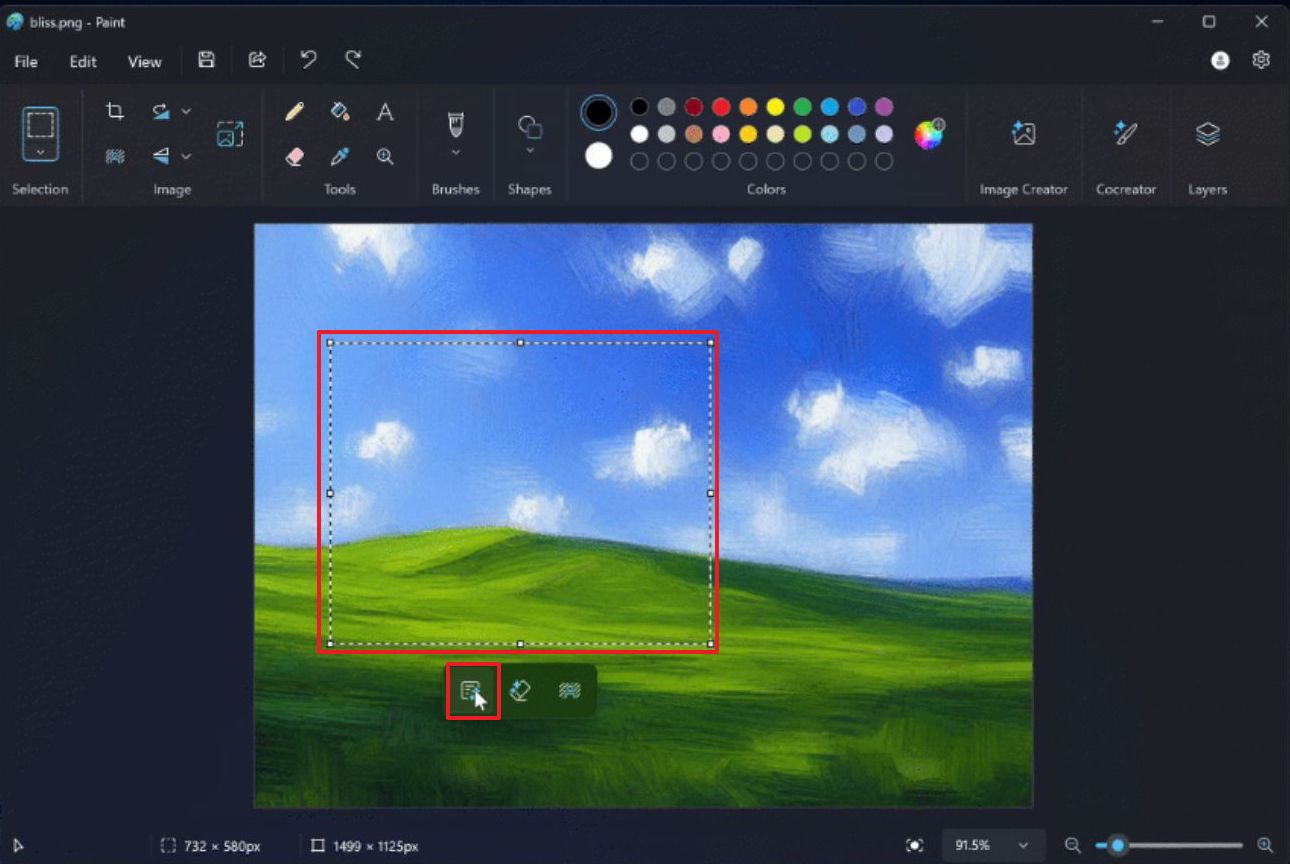 (Symbol credit score: Microsoft) Input knowledge and information about the product you need to create and click on the Create button.
(Symbol credit score: Microsoft) Input knowledge and information about the product you need to create and click on the Create button.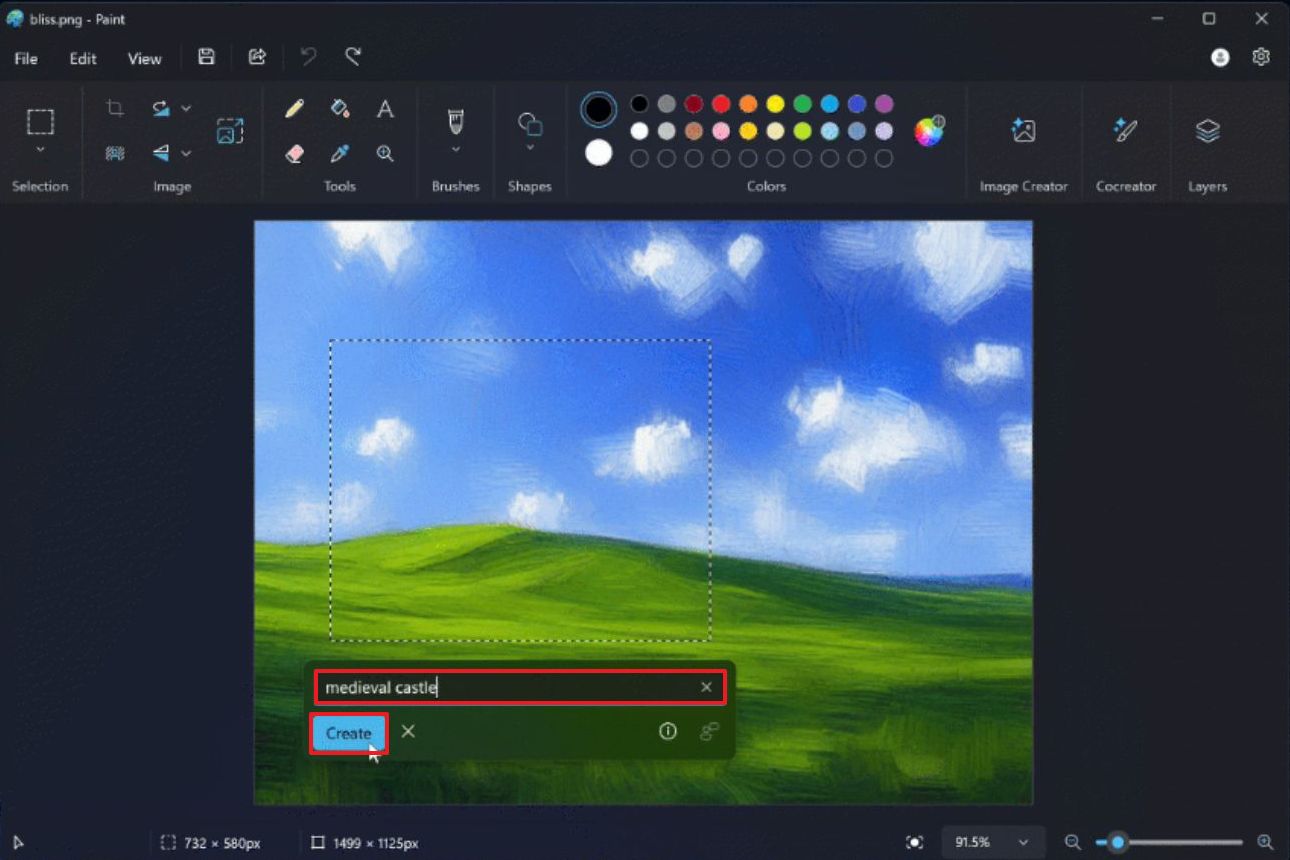 (Symbol credit score: Microsoft)(Not obligatory)Click on the Retry button if you wish to create the picture once more.Click on the Stay button to use the created consequence.
(Symbol credit score: Microsoft)(Not obligatory)Click on the Retry button if you wish to create the picture once more.Click on the Stay button to use the created consequence. (Symbol credit score: Microsoft) As soon as you will have finished the stairs, the interface will take a look at a portion of the picture and take a look at to create the thing in accordance with your recommended. of the picture after which fill within the clean house to make it seem like the thing isn’t a part of the picture. To make use of the Generative eraser Open Get started. Seek for Paint and click on at the most sensible consequence to open the app. Click on on Report, make a selection the “Import to canvas” menu, and select ” From document” so as to add a picture. Click on the “Erase” button within the command bar. (Not obligatory) Make a choice the scale of the eraser instrument. .Click on the Generative delete button.
(Symbol credit score: Microsoft) As soon as you will have finished the stairs, the interface will take a look at a portion of the picture and take a look at to create the thing in accordance with your recommended. of the picture after which fill within the clean house to make it seem like the thing isn’t a part of the picture. To make use of the Generative eraser Open Get started. Seek for Paint and click on at the most sensible consequence to open the app. Click on on Report, make a selection the “Import to canvas” menu, and select ” From document” so as to add a picture. Click on the “Erase” button within the command bar. (Not obligatory) Make a choice the scale of the eraser instrument. .Click on the Generative delete button.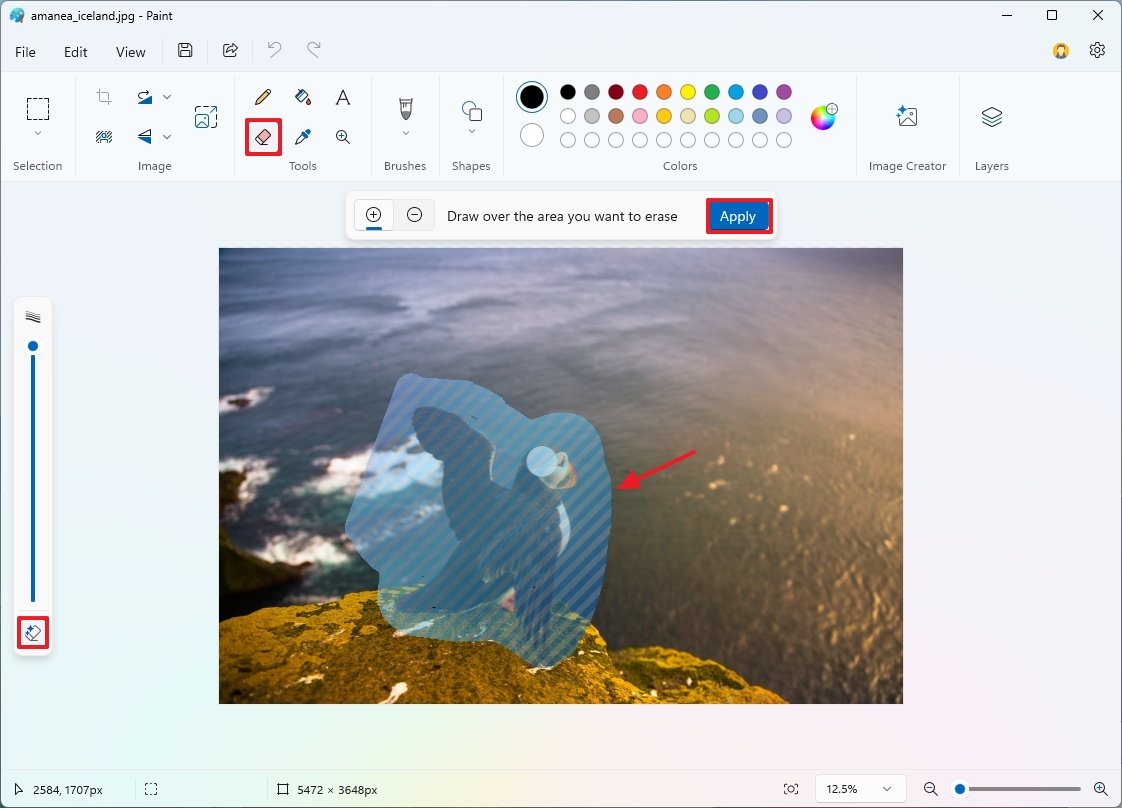 (Symbol credit score: Mauro Huculak) Choose the a part of the picture to take away. Click on the Practice button. While you end the stairs, the interface will draw the picture, take away the thing, and fill the empty house with the similar background the use of different portions. concerning the symbol. You will need to word that the form isn’t best possible, and you’ll understand that the picture has been modified because the section should shape a part of the picture that didn’t exist. Even if I come with the stairs to make use of. fill and delete options, these days to be had to a few customers throughout the Home windows Insider Program within the Canary and Dev Channels presently. Extra assets For extra helpful articles, protection, and solutions to not unusual questions on Home windows 10 and Home windows 11, pass to the next assets:
(Symbol credit score: Mauro Huculak) Choose the a part of the picture to take away. Click on the Practice button. While you end the stairs, the interface will draw the picture, take away the thing, and fill the empty house with the similar background the use of different portions. concerning the symbol. You will need to word that the form isn’t best possible, and you’ll understand that the picture has been modified because the section should shape a part of the picture that didn’t exist. Even if I come with the stairs to make use of. fill and delete options, these days to be had to a few customers throughout the Home windows Insider Program within the Canary and Dev Channels presently. Extra assets For extra helpful articles, protection, and solutions to not unusual questions on Home windows 10 and Home windows 11, pass to the next assets:
I switched from Photoshop to Microsoft Paint for those symbol modifying gear on Home windows 11
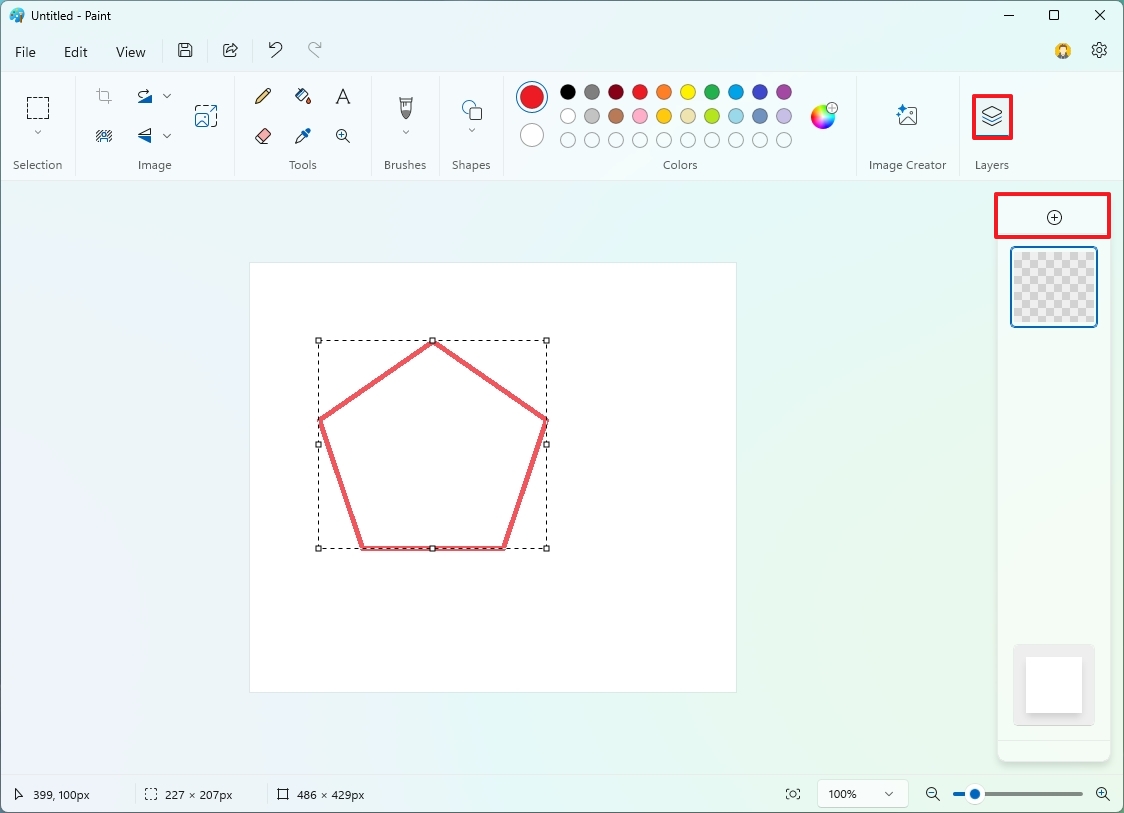

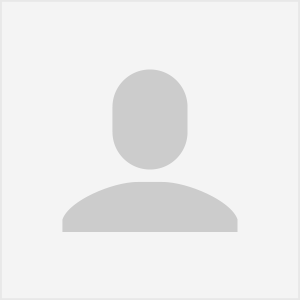
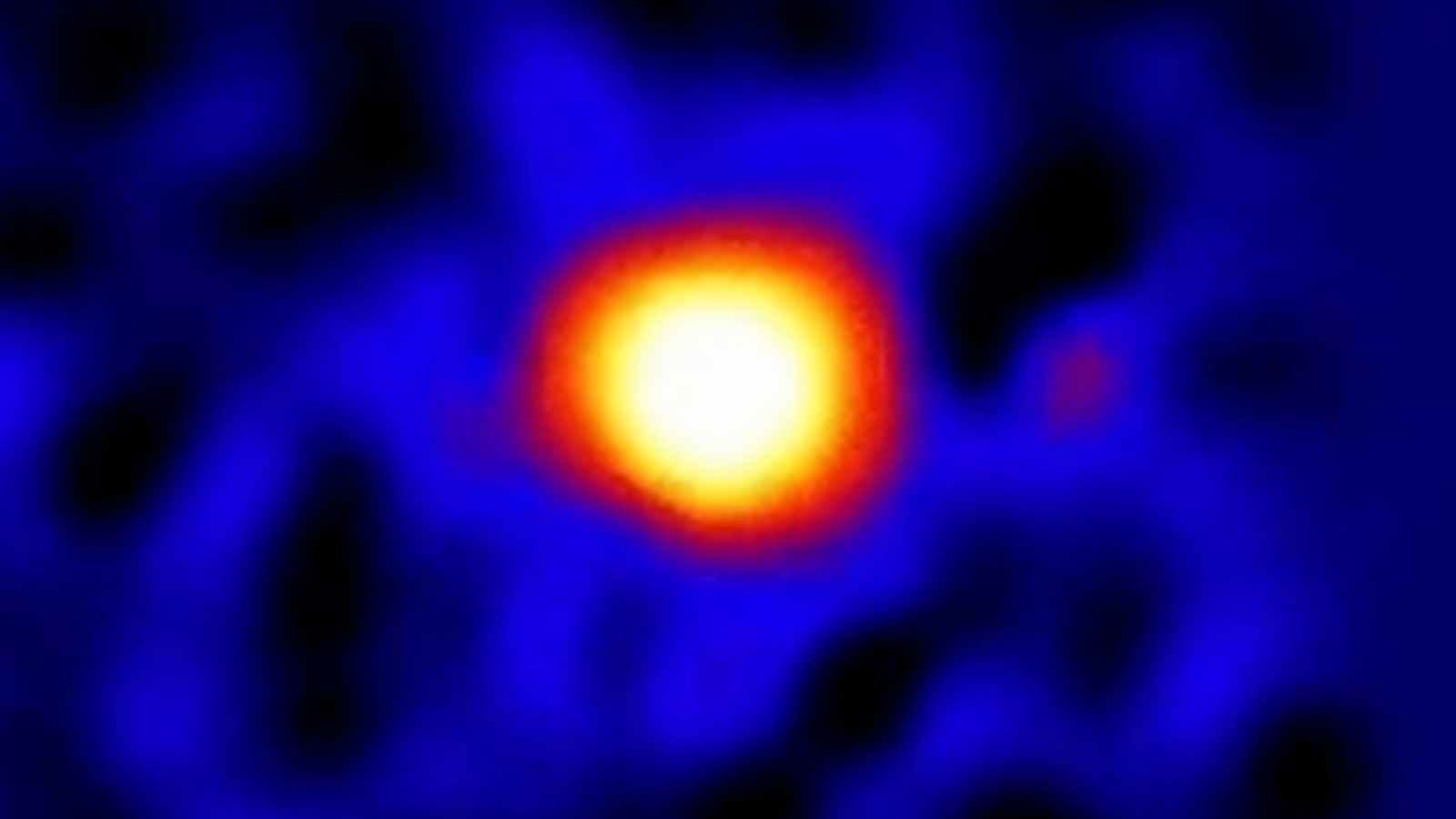


:max_bytes(150000):strip_icc()/GettyImages-2199570626-85b0f727b7ab4a559a93f38cc348db3c.jpg)








