 The newest iOS replace brings so much in your iPhone, from in any case having the ability to alternate the lock display buttons to a thorough revamp of Keep an eye on Middle. That is on height of latest formatting choices in Messages, controlling the iPhone remotely with iPhone Mirroring and an overhaul of the Footage app. And if you happen to moved as much as the iPhone 16, the Digital camera Keep an eye on is a wholly new button to grasp.That can assist you get began, I have put in combination my record of seven options and settings you will have to alternate at this time, together with one of the crucial top-tier options and a couple of that fly below the radar. Even if Apple Intelligence is not moderately right here but (except you put in the iOS 8.1 public beta), there may be nonetheless so much to discover.For extra on what is new in iOS 18, find out about enhancements to Apple Maps and the Messages app. Do not disregard to seek the advice of the iOS 18 improve tick list, which incorporates ensuring you’ve gotten a right kind backup prior to upgrading.Exchange the default buttons at the lock screenIn actual property, location is the whole lot, and the ground corners of the iPhone lock display are the top spots, every a very easy thumb press away when your instrument continues to be locked. Ahead of iOS 18, the ones posts have been held through the flashlight and digicam buttons, without a solution to alternate them.In iOS 18, you’ll in any case substitute them with different buttons — or take away them completely, a balm for people who unknowingly turn on the flashlight (imagine me, there is a higher solution to flip it on). You’ll upload buttons to acknowledge tune by way of Shazam, allow Darkish Mode, set an alarm/timer, allow Plane Mode, open your Pockets, ship cash by way of Faucet to Money and extra.This is how:1. At the iPhone’s lock display, contact and grasp any place at the show till you spot the Customise button. You’ll be able to wish to release the telephone the usage of Face ID, Contact ID or your passcode. If it opens the house display, swipe down from the center-top of the display (now not the correct edge, which brings up Keep an eye on Middle.
The newest iOS replace brings so much in your iPhone, from in any case having the ability to alternate the lock display buttons to a thorough revamp of Keep an eye on Middle. That is on height of latest formatting choices in Messages, controlling the iPhone remotely with iPhone Mirroring and an overhaul of the Footage app. And if you happen to moved as much as the iPhone 16, the Digital camera Keep an eye on is a wholly new button to grasp.That can assist you get began, I have put in combination my record of seven options and settings you will have to alternate at this time, together with one of the crucial top-tier options and a couple of that fly below the radar. Even if Apple Intelligence is not moderately right here but (except you put in the iOS 8.1 public beta), there may be nonetheless so much to discover.For extra on what is new in iOS 18, find out about enhancements to Apple Maps and the Messages app. Do not disregard to seek the advice of the iOS 18 improve tick list, which incorporates ensuring you’ve gotten a right kind backup prior to upgrading.Exchange the default buttons at the lock screenIn actual property, location is the whole lot, and the ground corners of the iPhone lock display are the top spots, every a very easy thumb press away when your instrument continues to be locked. Ahead of iOS 18, the ones posts have been held through the flashlight and digicam buttons, without a solution to alternate them.In iOS 18, you’ll in any case substitute them with different buttons — or take away them completely, a balm for people who unknowingly turn on the flashlight (imagine me, there is a higher solution to flip it on). You’ll upload buttons to acknowledge tune by way of Shazam, allow Darkish Mode, set an alarm/timer, allow Plane Mode, open your Pockets, ship cash by way of Faucet to Money and extra.This is how:1. At the iPhone’s lock display, contact and grasp any place at the show till you spot the Customise button. You’ll be able to wish to release the telephone the usage of Face ID, Contact ID or your passcode. If it opens the house display, swipe down from the center-top of the display (now not the correct edge, which brings up Keep an eye on Middle.
2. Faucet Customise after which make a choice Lock Display screen.
3. Take away one of the crucial buttons through tapping the – (minus) button at the icon.
4. To exchange the button with some other serve as, faucet its area (now with a + icon) after which make a choice the only you need at the subsequent display. (You’ll additionally decide to go away that area empty without a button.)
5. Repeat the ones steps for the opposite button if you wish to alternate it.
6. Faucet Finished when you find yourself completed.
7. Faucet the lock display once more to go out the customise mode.
 Take away a lock display button through tapping the – (minus) button, after which make a choice a brand new keep watch over to interchange it. Screenshot through Jeff Carlson/CNET
Take away a lock display button through tapping the – (minus) button, after which make a choice a brand new keep watch over to interchange it. Screenshot through Jeff Carlson/CNET
 Watch this: 11 Hidden Options in iOS 18
Watch this: 11 Hidden Options in iOS 18
06:44 Arrange one of the crucial new duties to be had at the Motion buttonThe Motion button at the iPhone 15 Professional and iPhone 15 Professional Max changed the devoted mute transfer discovered on each and every different iPhone style with a configurable keep watch over. Via default it serves the similar objective — grasp it to show Silent Mode on or off — however you’ll configure it for different movements like opening the Digital camera app, acting more than one movements without delay and even ordering espresso.In iOS 18, the Motion button will get new features. You’ll bypass Keep an eye on Middle and make a choice a keep watch over of your selection, reminiscent of opening the Far flung interface for navigating Apple TV or the usage of Shazam to spot a track.To make a choice a unique motion for the Motion button, pass to Settings > Motion Button. Swipe sideways to choose and turn on one of the crucial to be had movements. For the Controls, Shortcut and Accessibility choices, faucet the Make a selection button to select which explicit motion to run.
 iOS 18 now permits you to program the Motion Button together with your favourite Keep an eye on Middle keep watch over. Screenshot through Jeff Carlson/CNETGive your house display a thorough new lookYou would not suppose that hanging icons the place you need is a thorough new function, however that is as a result of iOS has at all times had a locked association. Apps get added from height to backside, left to correct. You should rearrange the order during which icons seem and transfer them to different displays, however that was once about it.In iOS 18, apps will also be located just about any place, You not wish to take care of a wallpaper symbol of your youngsters or pets being obscured through icons. They nonetheless adhere to a grid — Apple is not about to sanction anarchy — however will also be positioned freely.Additionally, Darkish mode in any case applies to the entire iPhone’s house display, with choices for coloring icons and affecting the brightness of the wallpaper symbol. This is learn how to customise the appearance.Prepare apps: Contact and grasp the house display to go into “jiggle mode,” after which drag the icons to new positions. It is going to nonetheless slide them round to fill areas, however with endurance, you’ll transfer them into the spots you need.
iOS 18 now permits you to program the Motion Button together with your favourite Keep an eye on Middle keep watch over. Screenshot through Jeff Carlson/CNETGive your house display a thorough new lookYou would not suppose that hanging icons the place you need is a thorough new function, however that is as a result of iOS has at all times had a locked association. Apps get added from height to backside, left to correct. You should rearrange the order during which icons seem and transfer them to different displays, however that was once about it.In iOS 18, apps will also be located just about any place, You not wish to take care of a wallpaper symbol of your youngsters or pets being obscured through icons. They nonetheless adhere to a grid — Apple is not about to sanction anarchy — however will also be positioned freely.Additionally, Darkish mode in any case applies to the entire iPhone’s house display, with choices for coloring icons and affecting the brightness of the wallpaper symbol. This is learn how to customise the appearance.Prepare apps: Contact and grasp the house display to go into “jiggle mode,” after which drag the icons to new positions. It is going to nonetheless slide them round to fill areas, however with endurance, you’ll transfer them into the spots you need.
 Place app icons the place you need so this excellent lady is not coated. Screenshot through Jeff Carlson/CNETYou too can briefly flip suitable apps into widgets that show additional info. Maps, for example, is usually a map of your present location with shortcut buttons to seek for puts or convey up a listing of close by puts (reminiscent of dinner spots). Contact and grasp the app icon and search for a row of resize buttons within the menu that looks. As soon as expanded past the usual icon dimension, you’ll drag the deal with within the bottom-right nook of the brand new icon. To get it again to its unmarried icon dimension you wish to have to the touch and grasp once more and make a choice the single-icon button
Place app icons the place you need so this excellent lady is not coated. Screenshot through Jeff Carlson/CNETYou too can briefly flip suitable apps into widgets that show additional info. Maps, for example, is usually a map of your present location with shortcut buttons to seek for puts or convey up a listing of close by puts (reminiscent of dinner spots). Contact and grasp the app icon and search for a row of resize buttons within the menu that looks. As soon as expanded past the usual icon dimension, you’ll drag the deal with within the bottom-right nook of the brand new icon. To get it again to its unmarried icon dimension you wish to have to the touch and grasp once more and make a choice the single-icon button
![]() Some apps will also be expanded into higher icons that act like widgets. Screenshot through Jeff Carlson/CNETSet Darkish mode: For those who’ve ever subjected your self to the retina blast of black textual content on a white background overdue at night time in a darkened room, you’ll respect the brand new Darkish mode choice for the house and lock displays. iOS has up to now integrated a Darkish mode, the place mild backgrounds transfer to black or darkish grey, textual content switches to white or mild grey and different interface parts are dimmed to coexist in a gloomy atmosphere. That is by no means been carried out to the house and lock displays in any important method — best the dock and a few widgets — till iOS 18.First, contact and grasp the house display to go into jiggle mode. Faucet the Edit button within the top-left nook and make a choice Customise from the menu. On the backside of the display, make a choice a method for the icons and background: Computerized, Darkish or Mild (I’m going to get to Tinted in a second). In Darkish mode, the icons achieve black backgrounds, and folders and the Dock develop into darkish grey. (Builders find a way of constructing Darkish mode icons for his or her apps. Within the interim, apps now not but optimized get a typically darker look.)
Some apps will also be expanded into higher icons that act like widgets. Screenshot through Jeff Carlson/CNETSet Darkish mode: For those who’ve ever subjected your self to the retina blast of black textual content on a white background overdue at night time in a darkened room, you’ll respect the brand new Darkish mode choice for the house and lock displays. iOS has up to now integrated a Darkish mode, the place mild backgrounds transfer to black or darkish grey, textual content switches to white or mild grey and different interface parts are dimmed to coexist in a gloomy atmosphere. That is by no means been carried out to the house and lock displays in any important method — best the dock and a few widgets — till iOS 18.First, contact and grasp the house display to go into jiggle mode. Faucet the Edit button within the top-left nook and make a choice Customise from the menu. On the backside of the display, make a choice a method for the icons and background: Computerized, Darkish or Mild (I’m going to get to Tinted in a second). In Darkish mode, the icons achieve black backgrounds, and folders and the Dock develop into darkish grey. (Builders find a way of constructing Darkish mode icons for his or her apps. Within the interim, apps now not but optimized get a typically darker look.)
![]() In the house display’s Darkish mode, icons and the background are given a darker remedy. Screenshot through Jeff Carlson/CNETIn Darkish mode, the background symbol additionally adjustments. Apple’s default iOS 18 wallpaper dynamically adjustments from mild to darkish because the day progresses, or you’ll make a choice colours that supply each a gentle and darkish choice. For those who use a photograph, its total publicity is decreased to dim the sunshine output.If you need darkish icons however don’t seem to be partial to the dimmed picture remedy, faucet the solar icon within the nook of the choices sheet on the backside of the display to toggle again to Mild mode only for the background.Tinted icons: A brand new and other choice is to tint the entire app icons so that they proportion the similar colour. Within the Customise choices on the backside of the display, make a choice Tinted because the icon taste. You’ll then alter the Hue (the slider with the colour spectrum) and Luminosity (the slider with the darkish to mild vary) to select the colour tint you favor.
In the house display’s Darkish mode, icons and the background are given a darker remedy. Screenshot through Jeff Carlson/CNETIn Darkish mode, the background symbol additionally adjustments. Apple’s default iOS 18 wallpaper dynamically adjustments from mild to darkish because the day progresses, or you’ll make a choice colours that supply each a gentle and darkish choice. For those who use a photograph, its total publicity is decreased to dim the sunshine output.If you need darkish icons however don’t seem to be partial to the dimmed picture remedy, faucet the solar icon within the nook of the choices sheet on the backside of the display to toggle again to Mild mode only for the background.Tinted icons: A brand new and other choice is to tint the entire app icons so that they proportion the similar colour. Within the Customise choices on the backside of the display, make a choice Tinted because the icon taste. You’ll then alter the Hue (the slider with the colour spectrum) and Luminosity (the slider with the darkish to mild vary) to select the colour tint you favor.
![]() Practice a common tint to all app icons, with controls for adjusting the hue and luminosity. Screenshot through Jeff Carlson/CNETWhat if you wish to fit a colour from a background symbol? Faucet the eyedropper button after which drag the reticle to pinpoint the colour you need — the border signifies the chosen colour.The tint is carried out now not best to icons however to widgets as neatly. For a widget reminiscent of Footage, the pictures it shows display up as duotones to compare the theme.Huge icons: Do the labels under every app icon appear redundant to you? Now you’ll take away the labels and build up the dimensions of the icons with one environment. Open the Customise choices as described above and faucet the Huge button.
Practice a common tint to all app icons, with controls for adjusting the hue and luminosity. Screenshot through Jeff Carlson/CNETWhat if you wish to fit a colour from a background symbol? Faucet the eyedropper button after which drag the reticle to pinpoint the colour you need — the border signifies the chosen colour.The tint is carried out now not best to icons however to widgets as neatly. For a widget reminiscent of Footage, the pictures it shows display up as duotones to compare the theme.Huge icons: Do the labels under every app icon appear redundant to you? Now you’ll take away the labels and build up the dimensions of the icons with one environment. Open the Customise choices as described above and faucet the Huge button.
![]() Make the house display icons higher and conceal the app labels. Screenshot through Jeff Carlson/CNETAfter making any of those adjustments, faucet any place at the display to use them and go out the Customise interface.Exchange up how the Keep an eye on Middle looksControl Middle was once as soon as a handy position to briefly get admission to controls reminiscent of playback quantity and Plane mode, however below iOS 18 it is a configurable playground. You’ll place controls the place you need, resize many to show additional info and upload new controls on more than one displays.Swipe down from the top-right nook to show Keep an eye on Middle (or swipe up from the ground at the iPhone SE). To go into edit mode, contact and grasp or press the + button on the top-left nook.Simply as with transferring apps, drag a keep watch over to some other slot at the display to reposition it. Most of the controls additionally come with a bottom-right deal with that may resize the keep watch over — typically, it unearths the identify of the keep watch over and its present standing (reminiscent of Flashlight Off).
Make the house display icons higher and conceal the app labels. Screenshot through Jeff Carlson/CNETAfter making any of those adjustments, faucet any place at the display to use them and go out the Customise interface.Exchange up how the Keep an eye on Middle looksControl Middle was once as soon as a handy position to briefly get admission to controls reminiscent of playback quantity and Plane mode, however below iOS 18 it is a configurable playground. You’ll place controls the place you need, resize many to show additional info and upload new controls on more than one displays.Swipe down from the top-right nook to show Keep an eye on Middle (or swipe up from the ground at the iPhone SE). To go into edit mode, contact and grasp or press the + button on the top-left nook.Simply as with transferring apps, drag a keep watch over to some other slot at the display to reposition it. Most of the controls additionally come with a bottom-right deal with that may resize the keep watch over — typically, it unearths the identify of the keep watch over and its present standing (reminiscent of Flashlight Off).
 Rearrange the controls in Keep an eye on Middle and, for some, increase them to show additional info (or simply make the button a bigger goal for urgent). Screenshot through Jeff Carlson/CNETControl Middle additionally now spans more than one displays. Swipe as much as view controls for media recently taking part in, House controls for sensible lighting and home equipment and a web page devoted to the verbal exchange choices that seem while you long-press the Connectivity block containing Plane Mode, Wi-Fi, Bluetooth, Cell and others. Glance carefully and you’ll be able to see that the ones displays are in reality particular person controls expanded to occupy all of the Keep an eye on Middle space.You’ll rearrange the order of the ones displays through transferring their controls. Think you need House controls to be the primary swipe as a substitute of Now Taking part in: Within the modifying mode, drag the massive House keep watch over as much as the former display (Now Taking part in will shift to the correct to make room).
Rearrange the controls in Keep an eye on Middle and, for some, increase them to show additional info (or simply make the button a bigger goal for urgent). Screenshot through Jeff Carlson/CNETControl Middle additionally now spans more than one displays. Swipe as much as view controls for media recently taking part in, House controls for sensible lighting and home equipment and a web page devoted to the verbal exchange choices that seem while you long-press the Connectivity block containing Plane Mode, Wi-Fi, Bluetooth, Cell and others. Glance carefully and you’ll be able to see that the ones displays are in reality particular person controls expanded to occupy all of the Keep an eye on Middle space.You’ll rearrange the order of the ones displays through transferring their controls. Think you need House controls to be the primary swipe as a substitute of Now Taking part in: Within the modifying mode, drag the massive House keep watch over as much as the former display (Now Taking part in will shift to the correct to make room).
 Some controls get their very own displays, reminiscent of House. In most cases it is at the 3rd display, however right here it is been moved to the second one display. Screenshot through Jeff Carlson/CNETTo take away controls, faucet the – (minus) button that looks. You’ll additionally upload different controls: Faucet Upload a Keep an eye on and scroll during the to be had choices starting from beginning a Display screen Recording to a bunch of accessibility choices.Learn extra: Best possible iPhone 16 and iPhone 16 Professional casesLock or conceal any of your delicate appsOur telephones elevate a few of our maximum delicate knowledge, and but it isn’t unusual at hand a telephone to a chum to view footage or glance up one thing on-line. That does not imply they’ll snoop, nevertheless it does not now not imply they may well be extra curious than you are happy with. For knowledge you need to verify remains out of sight or so as to add a layer of coverage in entrance of delicate knowledge, iOS 18 provides the facility to fasten and conceal apps.For instance, let’s assume you stay an ongoing set of lists of reward concepts for members of the family within the Notes app. You’ll lock particular person notes, however that calls for a separate step. Possibly a couple of concepts have been made as particular person fast notes or drawings. As an alternative of micromanaging get admission to, you’ll lock all of the Notes app through doing the next:Contact and grasp the app icon you need to fasten and make a choice Require Face ID or Require Contact ID (or Require Passcode if Face ID or Contact ID don’t seem to be enabled) from the menu that looks. Verify your selection through tapping Require Face ID (or identical) within the subsequent conversation.
Some controls get their very own displays, reminiscent of House. In most cases it is at the 3rd display, however right here it is been moved to the second one display. Screenshot through Jeff Carlson/CNETTo take away controls, faucet the – (minus) button that looks. You’ll additionally upload different controls: Faucet Upload a Keep an eye on and scroll during the to be had choices starting from beginning a Display screen Recording to a bunch of accessibility choices.Learn extra: Best possible iPhone 16 and iPhone 16 Professional casesLock or conceal any of your delicate appsOur telephones elevate a few of our maximum delicate knowledge, and but it isn’t unusual at hand a telephone to a chum to view footage or glance up one thing on-line. That does not imply they’ll snoop, nevertheless it does not now not imply they may well be extra curious than you are happy with. For knowledge you need to verify remains out of sight or so as to add a layer of coverage in entrance of delicate knowledge, iOS 18 provides the facility to fasten and conceal apps.For instance, let’s assume you stay an ongoing set of lists of reward concepts for members of the family within the Notes app. You’ll lock particular person notes, however that calls for a separate step. Possibly a couple of concepts have been made as particular person fast notes or drawings. As an alternative of micromanaging get admission to, you’ll lock all of the Notes app through doing the next:Contact and grasp the app icon you need to fasten and make a choice Require Face ID or Require Contact ID (or Require Passcode if Face ID or Contact ID don’t seem to be enabled) from the menu that looks. Verify your selection through tapping Require Face ID (or identical) within the subsequent conversation.
 Lock particular person apps. Screenshot through Jeff Carlson/CNETTo take away the authentication step, contact and grasp the app and make a choice Do not Require Face ID (or identical).Not anything outwardly signifies that an app is locked — you’ll be able to in finding out while you attempt to open it. There may be another stage of app safety to be had, which is to cover apps in a unique locked folder. Contact and grasp the app and make a choice Require Face ID after which faucet Cover and Require Face ID within the conversation. Verify the motion through tapping Cover App at the subsequent display.The app disappears from the house display and will get slotted right into a Hidden folder on the backside of the App Library (swipe left past your remaining house display to view the App Library). To get admission to apps there, faucet the Hidden folder and authenticate with Face ID.
Lock particular person apps. Screenshot through Jeff Carlson/CNETTo take away the authentication step, contact and grasp the app and make a choice Do not Require Face ID (or identical).Not anything outwardly signifies that an app is locked — you’ll be able to in finding out while you attempt to open it. There may be another stage of app safety to be had, which is to cover apps in a unique locked folder. Contact and grasp the app and make a choice Require Face ID after which faucet Cover and Require Face ID within the conversation. Verify the motion through tapping Cover App at the subsequent display.The app disappears from the house display and will get slotted right into a Hidden folder on the backside of the App Library (swipe left past your remaining house display to view the App Library). To get admission to apps there, faucet the Hidden folder and authenticate with Face ID.
 When you select Cover and Require Face ID to offer protection to an app, it will get put into the Hidden folder in App Library (height). Faucet the folder and authenticate to get admission to the app (backside). Screenshot through Jeff Carlson/CNETiOS 18 imposes some barriers on hidden apps. Some, reminiscent of most of the integrated ones like Notes or Reminders, can best be locked and can’t be hidden in any respect. Additionally, the Hidden folder locks itself while you release an app or swipe clear of the App Library.Alter the view of your calendarBig new options like locking and hiding apps are nice additions however so are the tiny adjustments that you just come across each day. The Calendar app comprises two new techniques to view your time table.In iOS 18, when you find yourself within the Month view in portrait orientation, pinch with two palms to view extra or fewer main points. As you “zoom in,” particular person occasions seem as coloured bars after which as categorized occasions with occasions, all whilst holding the per month grid of days and weeks.
When you select Cover and Require Face ID to offer protection to an app, it will get put into the Hidden folder in App Library (height). Faucet the folder and authenticate to get admission to the app (backside). Screenshot through Jeff Carlson/CNETiOS 18 imposes some barriers on hidden apps. Some, reminiscent of most of the integrated ones like Notes or Reminders, can best be locked and can’t be hidden in any respect. Additionally, the Hidden folder locks itself while you release an app or swipe clear of the App Library.Alter the view of your calendarBig new options like locking and hiding apps are nice additions however so are the tiny adjustments that you just come across each day. The Calendar app comprises two new techniques to view your time table.In iOS 18, when you find yourself within the Month view in portrait orientation, pinch with two palms to view extra or fewer main points. As you “zoom in,” particular person occasions seem as coloured bars after which as categorized occasions with occasions, all whilst holding the per month grid of days and weeks.
 Within the Calendar app’s Month view, pinch to zoom in and spot extra main points. Screenshot through Jeff Carlson/CNETThe Day view, which breaks down your day hour through hour, now has a brand new Multi Day view that presentations two consecutive days to provide you with context for what is coming with out turning the telephone into panorama orientation and viewing the Week view. Faucet the View button on the height of the Unmarried Day view and make a choice Multi Day from the popup menu.
Within the Calendar app’s Month view, pinch to zoom in and spot extra main points. Screenshot through Jeff Carlson/CNETThe Day view, which breaks down your day hour through hour, now has a brand new Multi Day view that presentations two consecutive days to provide you with context for what is coming with out turning the telephone into panorama orientation and viewing the Week view. Faucet the View button on the height of the Unmarried Day view and make a choice Multi Day from the popup menu.
 The brand new Multi Day view within the Calendar presentations two days without delay (correct). Screenshot through Jeff Carlson/CNETImprove film and TV display discussion within the TV appTrouble listening to discussion in films and tv presentations is not a brand new downside — for instance, the Apple TV has had a function for some time the place you’ll ask Siri, “What did she say?” and it is going to routinely again up a couple of seconds, activate subtitles and replay that segment of the video. You’ll even purchase soundbars that may conquer muffled TV speech. There are a large number of causes it is tougher to listen to discussion, however the TV app in iOS 18 features a high-tech workaround to make conversation more uncomplicated to discern.If you are looking at a video within the TV app, faucet the Extra (…) button after which increase the Audio heading within the menu that looks; if the telephone is in horizontal orientation, faucet the Audio Changes button. Faucet Improve Discussion and make a choice Improve or Spice up. They every hose down background noise and lift the discussion’s audio.
The brand new Multi Day view within the Calendar presentations two days without delay (correct). Screenshot through Jeff Carlson/CNETImprove film and TV display discussion within the TV appTrouble listening to discussion in films and tv presentations is not a brand new downside — for instance, the Apple TV has had a function for some time the place you’ll ask Siri, “What did she say?” and it is going to routinely again up a couple of seconds, activate subtitles and replay that segment of the video. You’ll even purchase soundbars that may conquer muffled TV speech. There are a large number of causes it is tougher to listen to discussion, however the TV app in iOS 18 features a high-tech workaround to make conversation more uncomplicated to discern.If you are looking at a video within the TV app, faucet the Extra (…) button after which increase the Audio heading within the menu that looks; if the telephone is in horizontal orientation, faucet the Audio Changes button. Faucet Improve Discussion and make a choice Improve or Spice up. They every hose down background noise and lift the discussion’s audio.
 Activate Improve Discussion within the TV app to discern characters’ speech higher in noisy scenes. Screenshot through Jeff Carlson/CNETThese are only some new options and adjustments in iOS 18. Take a look at our broader protection of Apple Intelligence, extra impressions of the machine after the usage of it for months and the way those will all paintings at the side of the impending iPhone 16 fashions.
Activate Improve Discussion within the TV app to discern characters’ speech higher in noisy scenes. Screenshot through Jeff Carlson/CNETThese are only some new options and adjustments in iOS 18. Take a look at our broader protection of Apple Intelligence, extra impressions of the machine after the usage of it for months and the way those will all paintings at the side of the impending iPhone 16 fashions.
The First 7 iPhone Settings to Exchange After Putting in iOS 18


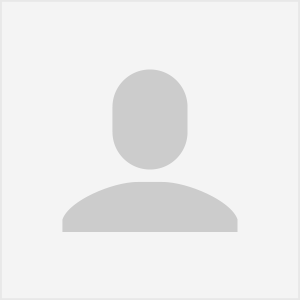

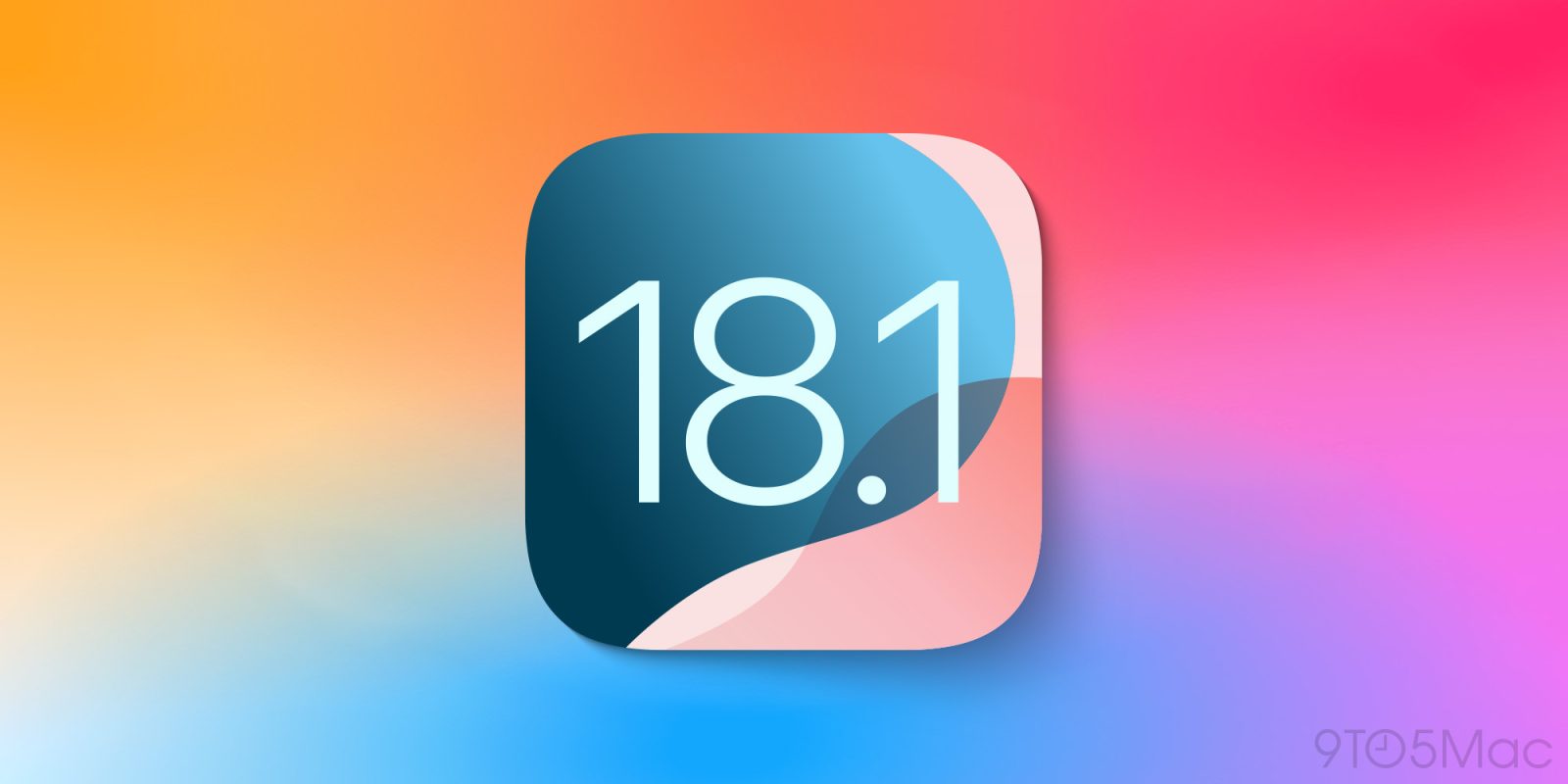
![Oppo presentations off ColorOS 15, filled with clean animations and a whole lot of iOS… ‘inspiration’ [Video] Oppo presentations off ColorOS 15, filled with clean animations and a whole lot of iOS… ‘inspiration’ [Video]](https://9to5google.com/wp-content/uploads/sites/4/2024/10/oppo-coloros-15-1.jpg?quality=82&strip=all&w=1600)









